Vamos a ver un par de ejemplos de aplicaciones comprimidas que al descomprimirlas podremos trabajar con ellas fácilmente.
Instalaremos a modo de ejemplo un editor de texto Sublime Text pero la versión anterior a la actual y también instalaremos un cliente de ftp Filezilla. Para instalarlas las descargamos y vamos al directorio donde las tenemos.
Para instalar aplicaciones teneis que crearos un directorio en el disco donde las quereis instalar, personalmente utilizo el directorio del sistema /opt donde instalo todas las aplicaciones que no se instalan con apt o .deb.
Lo primero que hago es mover los ficheros comprimidos al directorio /opt, todos los comando realizarlos con sudo.
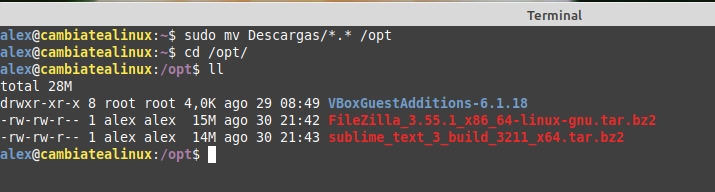
Una vez en el directorio /opt los descomprimimos
sudo tar xvf FileZilla_3.55.1_x86_64-linux-gnu.tar.bz2
y el editor Sublime Textsudo tar xvf sublime_text_3_build_3211_x64.tar.bz2

Ahora entramos en cada uno de los directorios de los programas, por ejemplo Filezilla3 y buscamos el programa ejecutable, normalmente el ejecutable está en la raíz del programa o en el directorio bin y no tienen extensión o con extensión .sh. Y creamos un enlace simbólico en el directorio /usr/bin de ese fichero.
sudo ln -s /opt/FileZilla3/bin/filezilla /usr/bin/filezilla
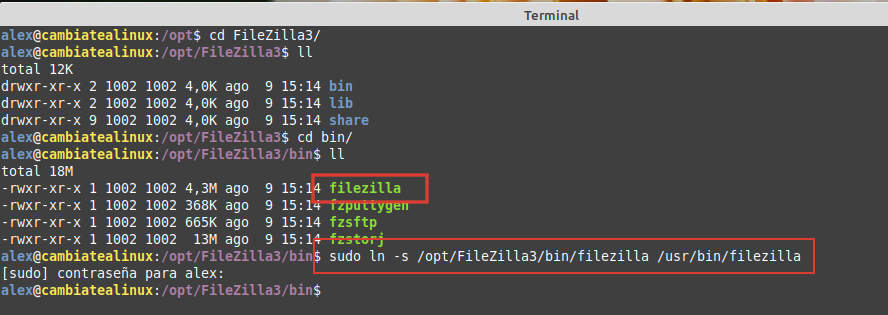
Y ahora desde cualquier parte del sistema podremos llamar a filezilla
Con el Sublime Text hay que hacer el mismo proceso, en este caso el ejecutable sublime_text esta en el raiz y no en el directorio bin como el anterior.
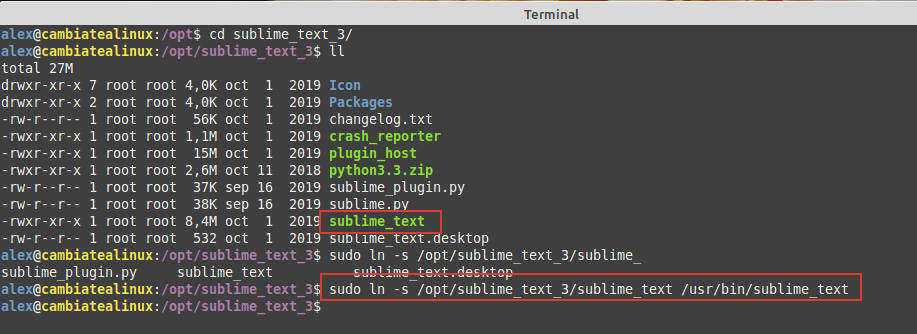
Y asi con las aplicaciones que queramos o tengamos que instalar a mano desde ficheros comprimidos.
Y esto es todo amigos!!
Gracias por seguirme y leerme, espero que les haya ayudado
Saludos
Alex.
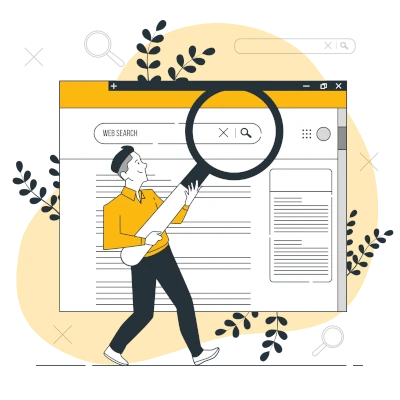








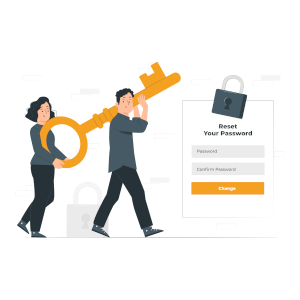
PS1='${debian_chroot:+($debian_chroot)}\[\033[01;33m\]\u@\h\[\033[00m\]:\[\033[01;34m\]\w\[\033[00m\] \$ '
Pero este: https://cambiatealinux.com/instalar-el-interprete-de-comandos-zsh lo utilizo mucho es es fácil de instalar.
Saludos