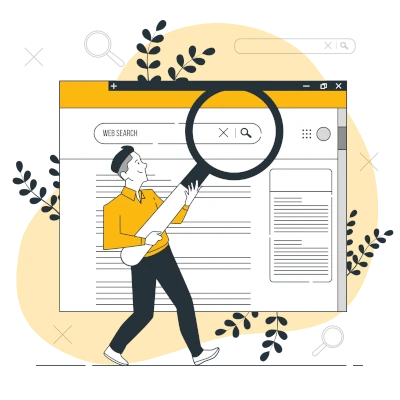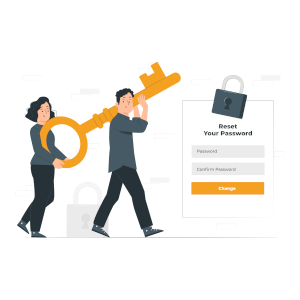Una vez bajada la iso la "quemamos" en un CD y arrancamos el ordenador con el CD puesto. Cuando arrancamos el pc y arranca el CD nos aparece la siguiente pantalla:
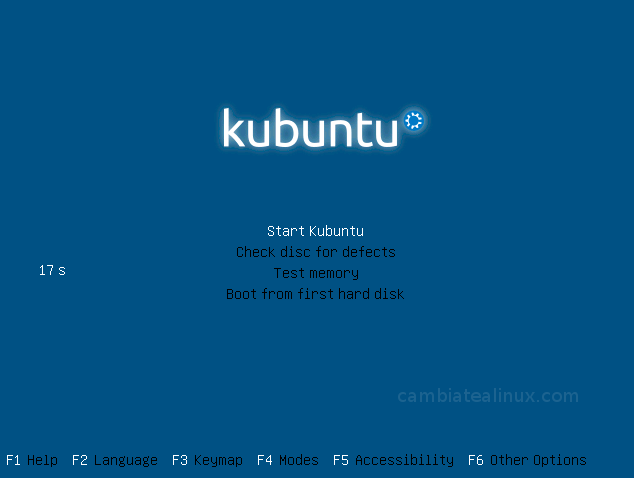
Si pulsamos "start" arrancará la instalación de ubuntu y si no hacemos nada al cabo de unos segundos también arrancará la instalación de ubuntu. Después del proceso de inicialización aparece la pantalla de bienvenida desde donde se podra instalar ubuntu o probarlo con el liveCD que lleva.
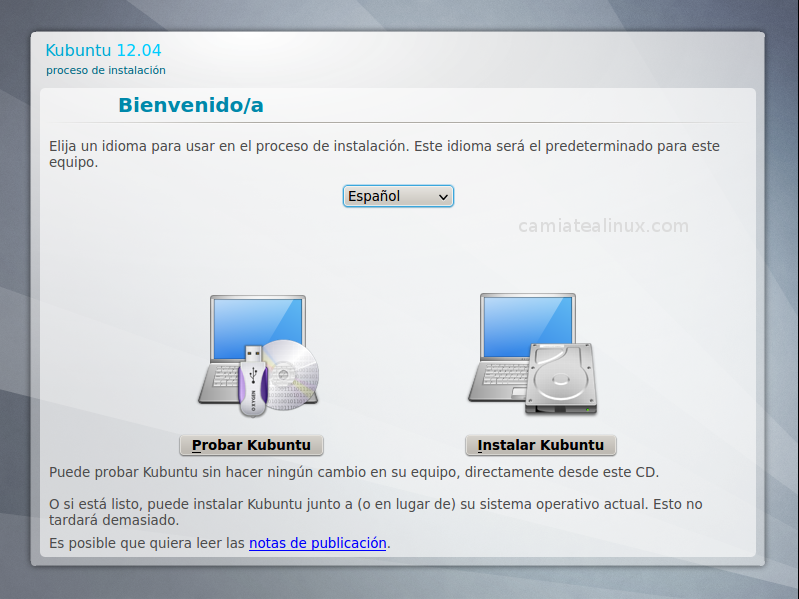
Nosotros vamos a instalarlo en el PC. Para esto seleccionamos el idioma (Español en nuestro caso) y la opción "Instalar Kubuntu" como muestra la imagen superior. Una vez seleccionados estos pasos pasamos a la siguiente opción de instalación:
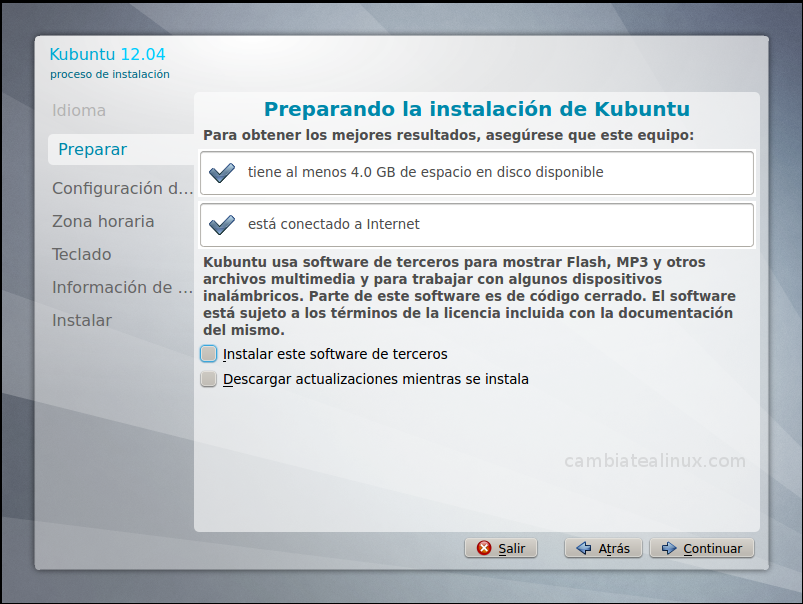
donde comprobara las opciones de instalación y nos preguntara un par de opciones a instalar. Si tenéis conectado el ordenador a internet es buenos seleccionar la opción "Instalar este software de terceros" que instala?a codecs para flash, mp3 y diversos archivos multimedia, sino lo instaláis ahora después de puede instalar de forma sencilla.
El siguiente paso es, quizás, lo más complicado de la instalación, es elegir en que partición instalar ubuntu:
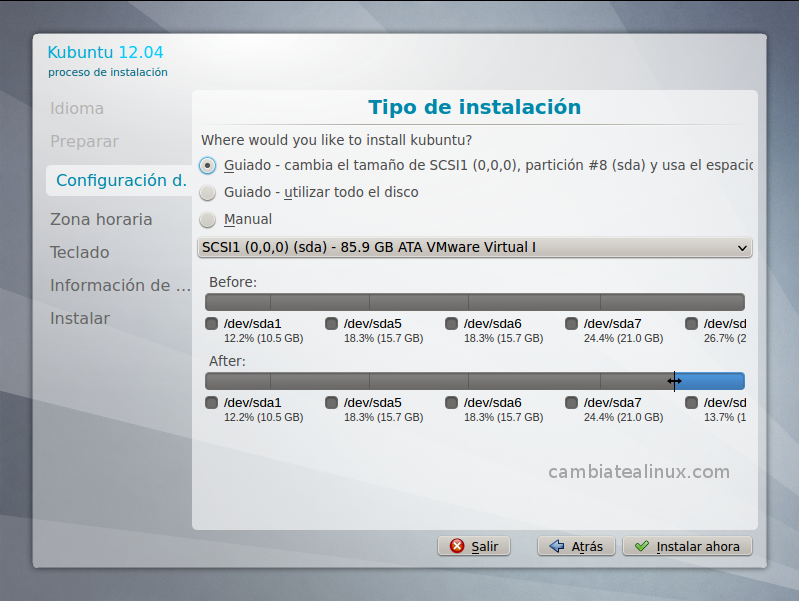
Aquí seleccionaremos la ultima opción, manual, yo nunca lo he hecho de otra forma. Si alguien ha utlizado las otras opciones puede comentarme que tal van:

Seleccionamos manual y pulsamos siguiente, aparece la pantalla con las particiones que hay en el disco:
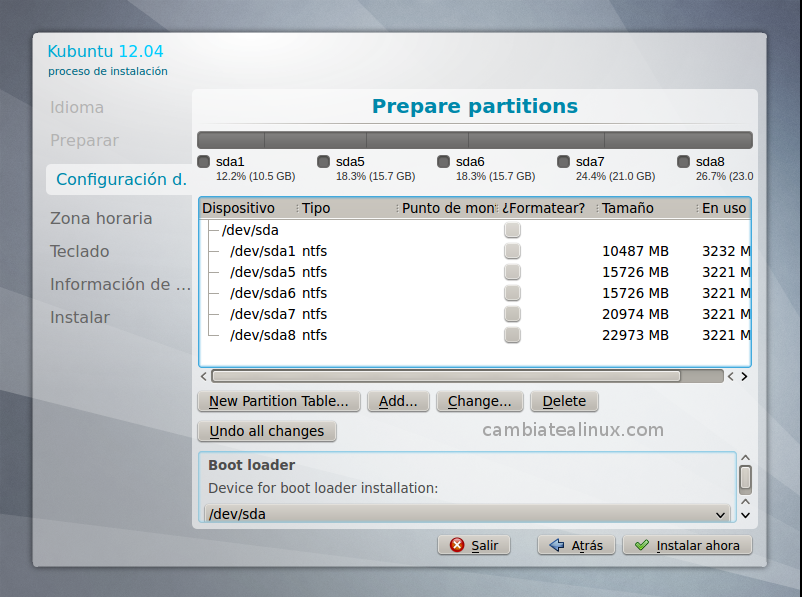
En este punto voy dar una explicación de lo que significa lo que muestra la imagen. Primero comentar que los disco en linux se llaman SD si son SCSI o HD si son IDE, las particiones se nombran de la 1 hasta la x, si se borra un número pasa al siguiente y los discos se llaman desde la a en adelante. Es decir, un ordenador con dos discos SCSI se llamarían sda y sdb.
¿Que significa /dev/sda1, /dev/sda5, /dev/sda6, etc...? bueno, son las particiones que hay en mi disco ... en mi disco hay 5 particiones.
/dev/sda1 tiene 10GB /dev/sda5 tiene 15GB /dev/sda6 tiene 15GB /dev/sda7 tiene 20GB /dev/sda8 tiene 22GB
Para entender mejor esto vamos a ver como se corresponden estos nombres en windows, en las particiones windows. La imagen superior corresponde a la vista de las particiones en Linux, la imagen inferior corresponde al mismo disco pero vista las particiones desde windows.

Como podemos ver en windows también se muestran 5 particiones. La correspondencia windows - linux es la siguientes
Windows Linux
Disco c /dev/sda1
Disco e /dev/sda5
Disco f /dev/sda6
Disco g /dev/sda7
Disco h /dev/sda8
Por lo tanto si en el Disco C tenemos instalado el "windows" no instalaremos linux en /dev/sda1 porque en esa partición esta windows. Podremos coger cualquier otra que no contenga nada que queramos guardar porque al instalar linux borraremos lo que hay en esa partición.
Primero crearemos la partición de swap que a grandes rasgos es una partición de memoria virtual donde el sistema escribe y lee datos cuando se queda sin memoria el sistema. Para esto seleccionaremos la partición que queremos utilizar y la borraremos
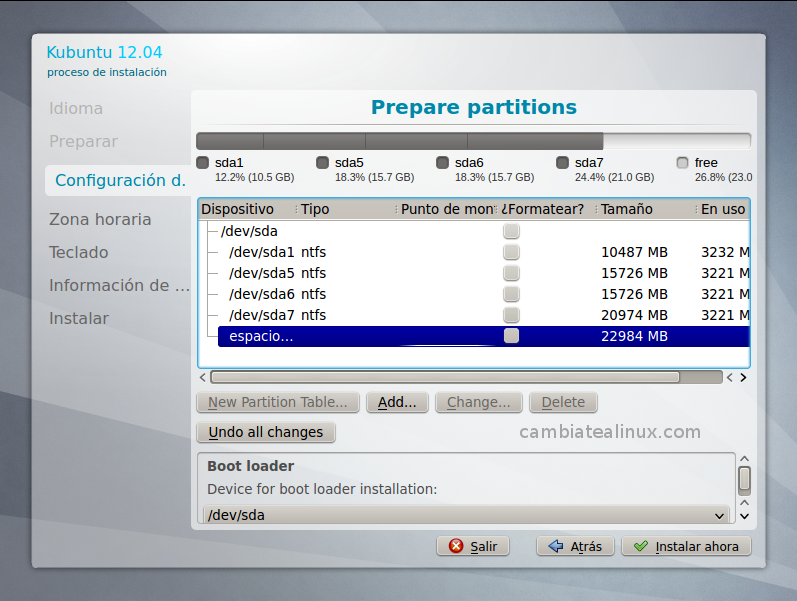
Después pulsamos add/añadir y creamos el swap
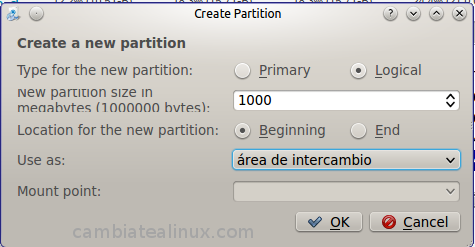
Ahora nuestra partición /dev/sda8 se ha convertido en una partición de 1G de swap y queda un espacio libre de 21G. Lo seleccionamos y pulsamos Add/Añadir
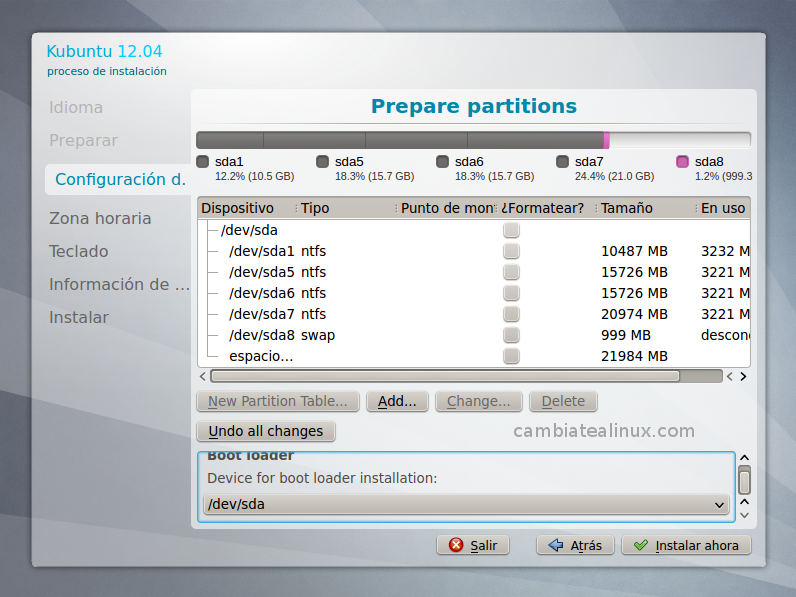
Y creamos la partición de datos que será /dev/sda9
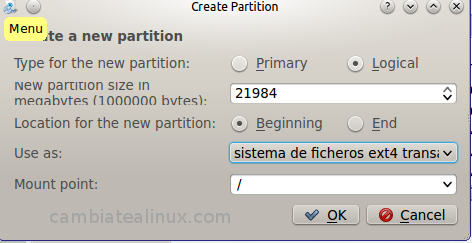
Una vez realizadas las particiones pulsamos siguiente y continuamos con la instalación.
IMPORTANTE: Aseguraros de tener seleccionada la partición donde queréis instalar linux, en este caso /dev/sda9, si seleccionáis otra partición por error se instalara en la partición seleccionada.

Y seleccionamos el país, que por lo general ya nos reconoce donde estamos
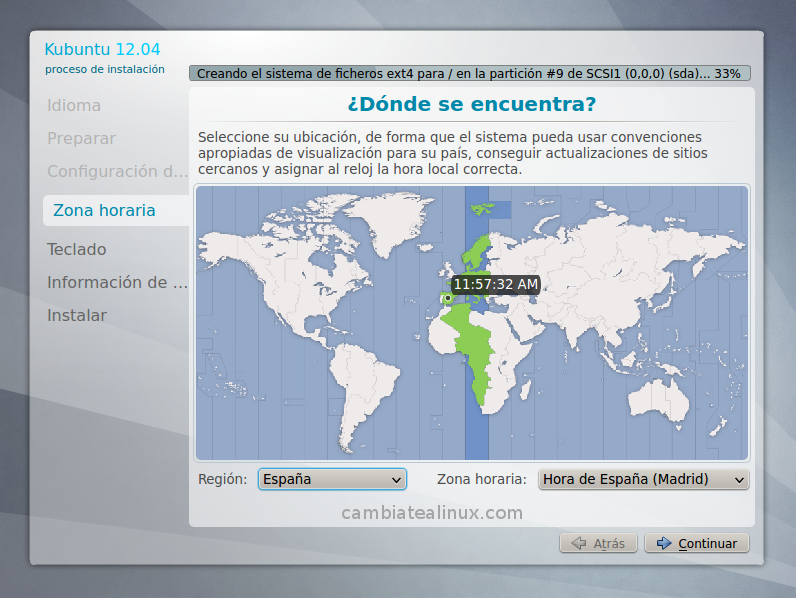
Seleccionamos el tipo de teclado
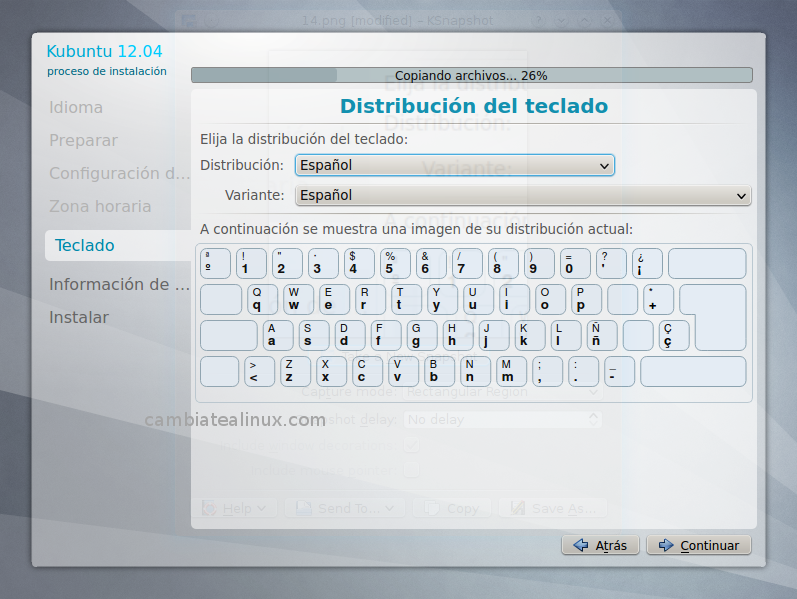
Y ponemos los datos de usuario
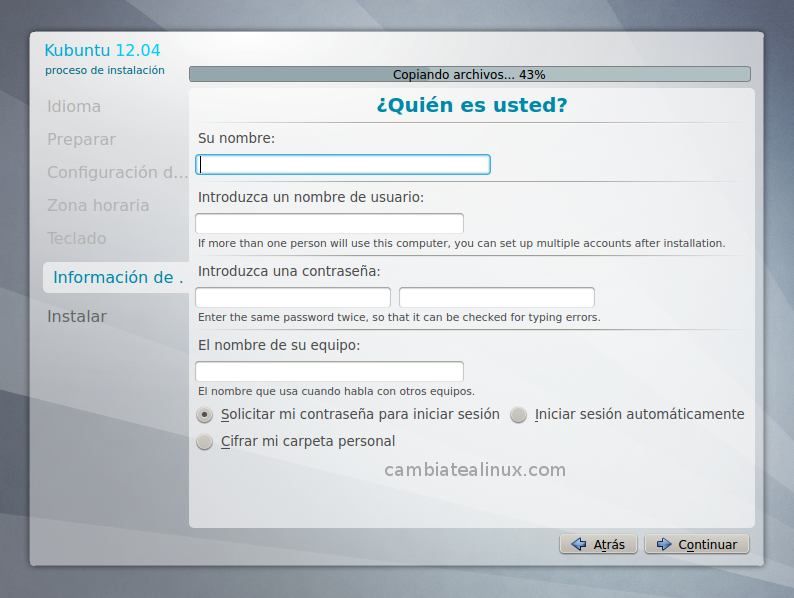
Ponemos el nombre, el nombre de usuario, password y nombre de la maquina.
Y en el siguiente paso ya se pone a instalar.
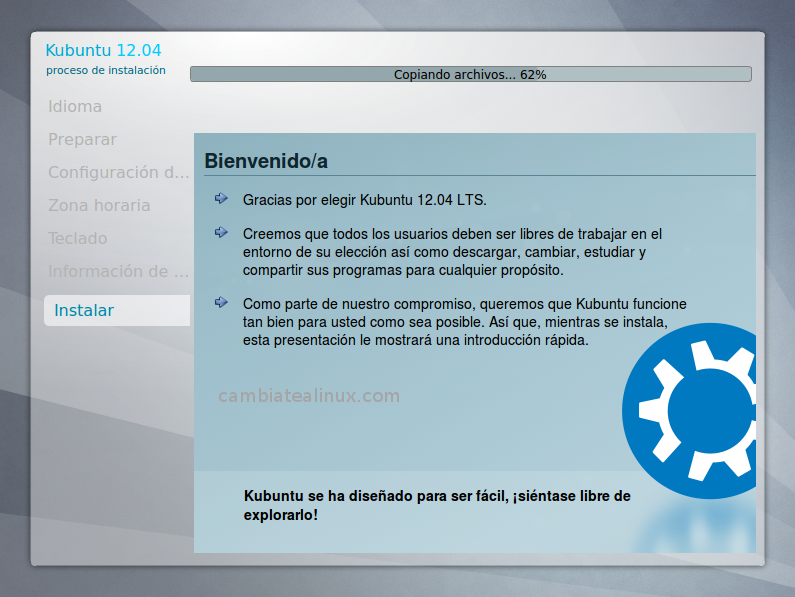
Una vez terminada la instalación arrancamos el ordenador, antes quitamos el CD y nos aparece el menú de arranque con los diferentes sistemas que tenemos instalados.

En este caso solo tenemos linux-ubuntu y windows. Pulsamos INTRO en la primera opción y después de la pantalla de login donde ponemos el usuario y el password nos aparece el sistema instalado con ell escritorio KDE
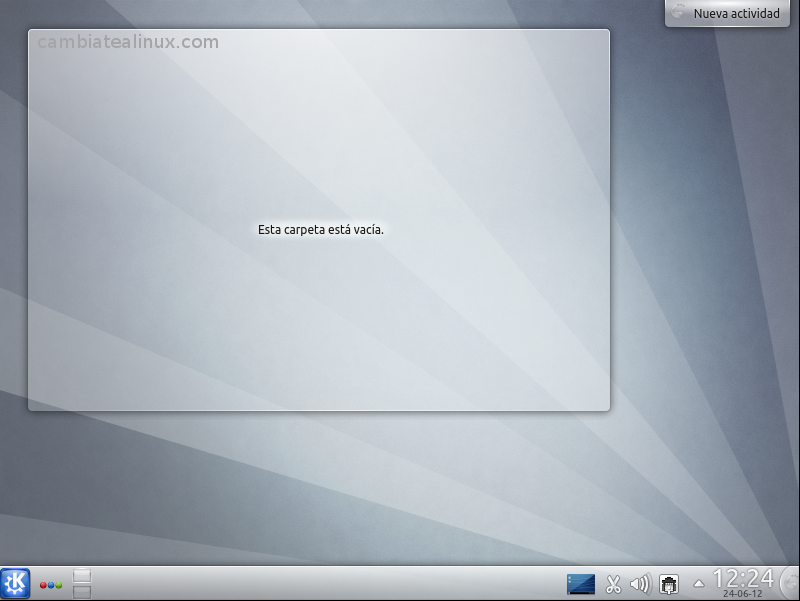
Y ya hemos terminado la instalación de Kubuntu y ahra es cuando NO tengo que hacermoe la pregunta ¿ y ahora que hago ? sino ir al grano y hacer cosas.
Si es la primera vez que instalas ubuntu este artículo te ira muy bien:
Y entre otras cosas lo que hay que hacer es pasar de esta imagen, un sistema recien instalado:
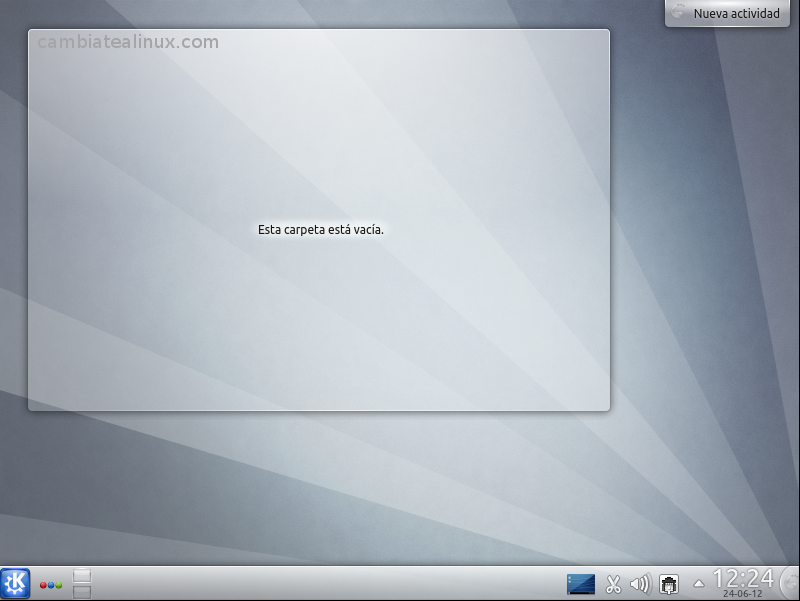
a esta otra, un sistema custumizado

Si, es mi escritorio.
Saludos y a linuxear!!!
Alex.