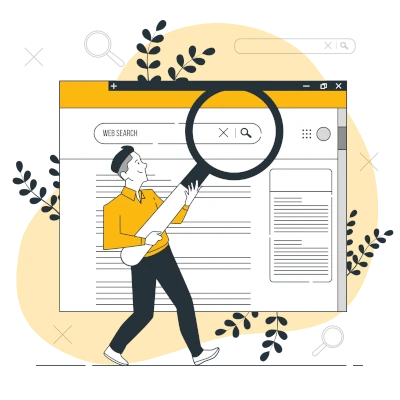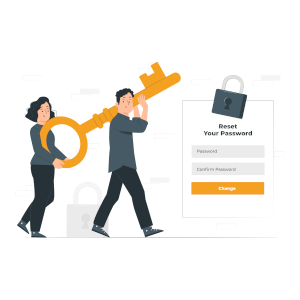Dicho esto nos bajamos la ultima versión https://www.virtualbox.org/wiki/Linux_Downloads o la penúltima por eso de dejar un tiempo no vaya a ser que la ultima no me funcione correctamente, o bajar la versión que mejor se adecue a vuestro sistema https://www.virtualbox.org/wiki/Download_Old_Builds_6_1, yo voy a instalar la 6.1.40
Para instalarla hay que ejecutar el comando:
sudo dpkg -i virtualbox-6.1_6.1.40-154048_Ubuntu_jammy_amd64.deb
Lo normal es que este tipo de instalación os de un error al final de problemas de dependencias
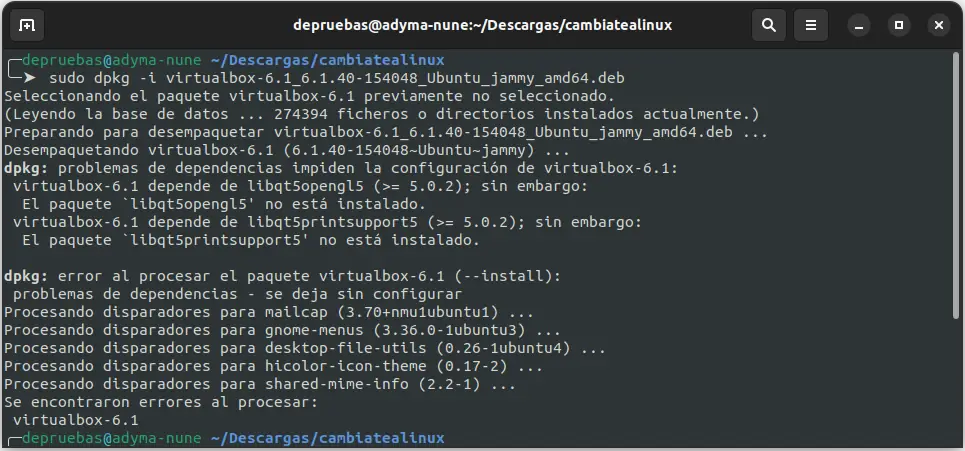
si esto sucede ejecutar el comando:
sudo apt-get -f install
Esto solucionará el problema y arreglara las dependencias. Y aquí viene la parte interesante donde la instalación de Virtualbox configurará el kernel con Secure boot para que puede trabajar con Virtualbox, esto antes se tenia que hacer a mano como os explico en el artículo que os he dejado más arriba.
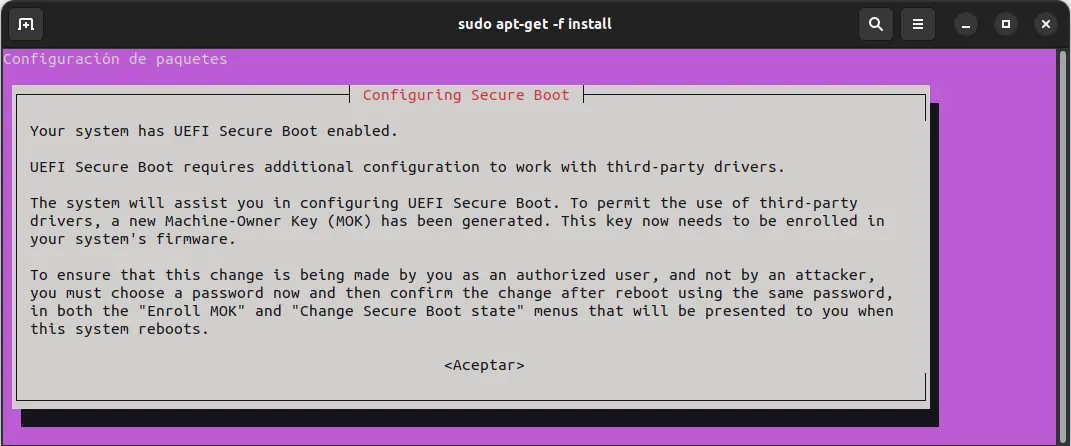
Tab (para seleccionar el botón) y aceptar
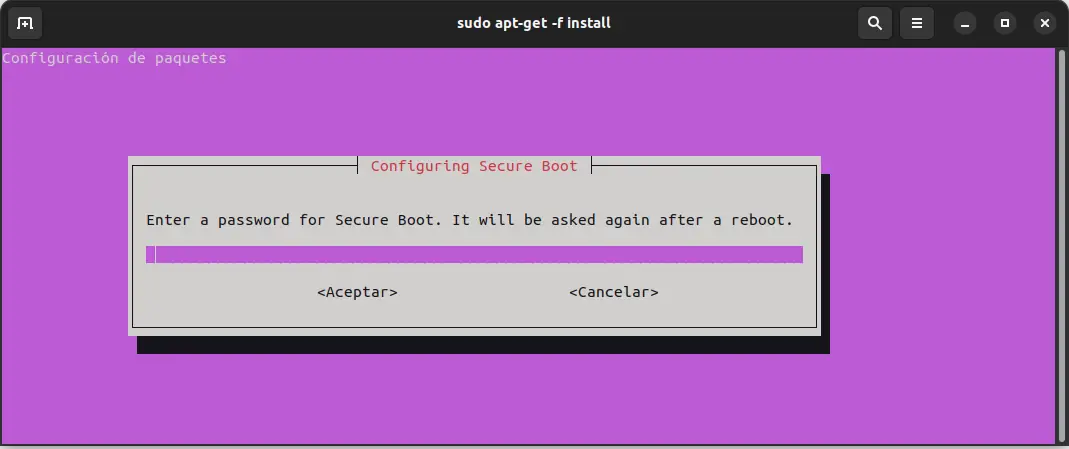
Recordar el password porque ahora hay que reiniciar y os lo pedirá
Al reiniciar os aparecerá una pantalla azul donde tenéis que seguir los siguientes pasos para configurarlo correctamente, esta es la secuencia que tenéis que seguir:
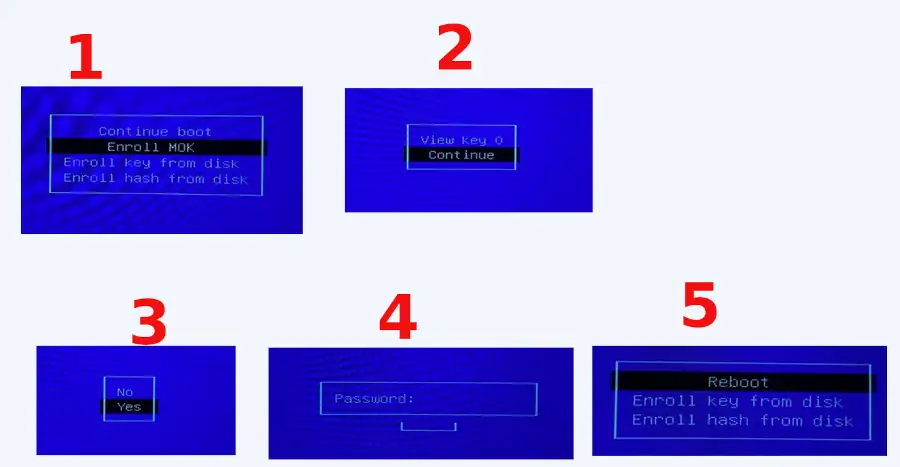
Una vez realizado este proceso y al volver a reiniciar ya entramos en Ubuntu y podemos crear las máquinas virtuales que necesitemos

Y esto es todo amigos!!
Gracias por seguirme y leerme, espero que les haya ayudado
Saludos
Alex.
/