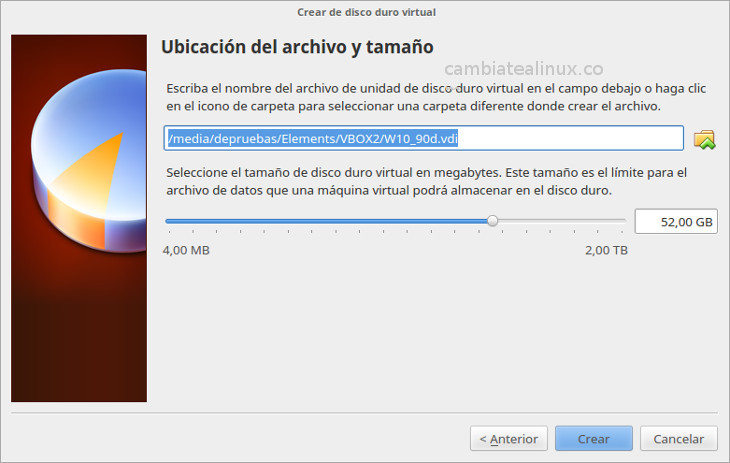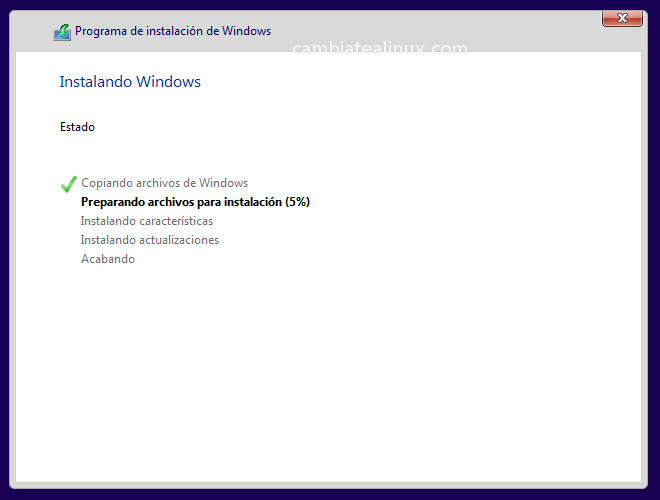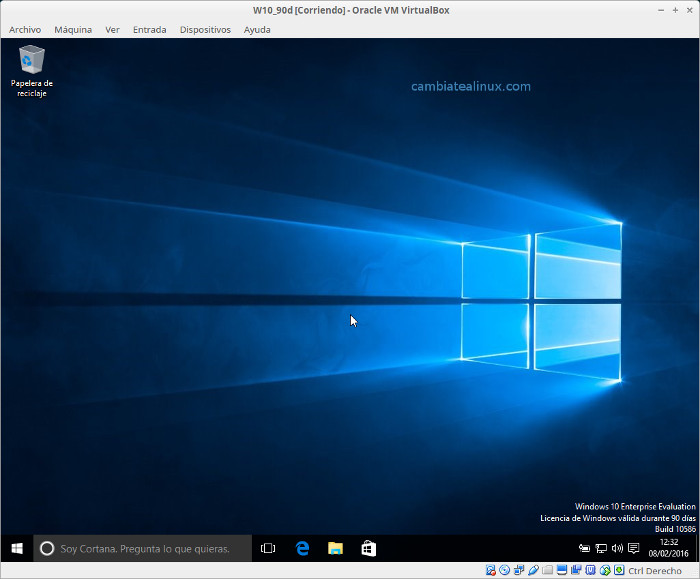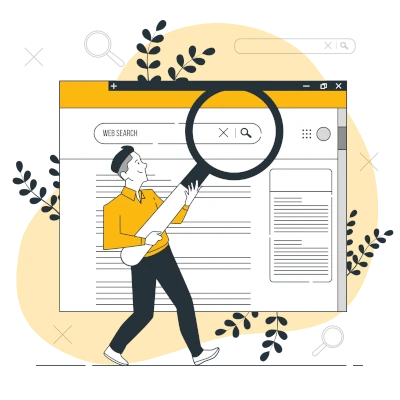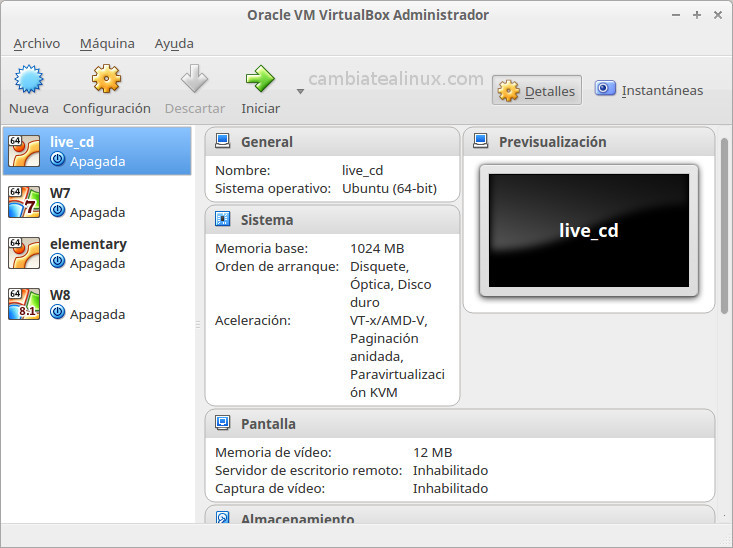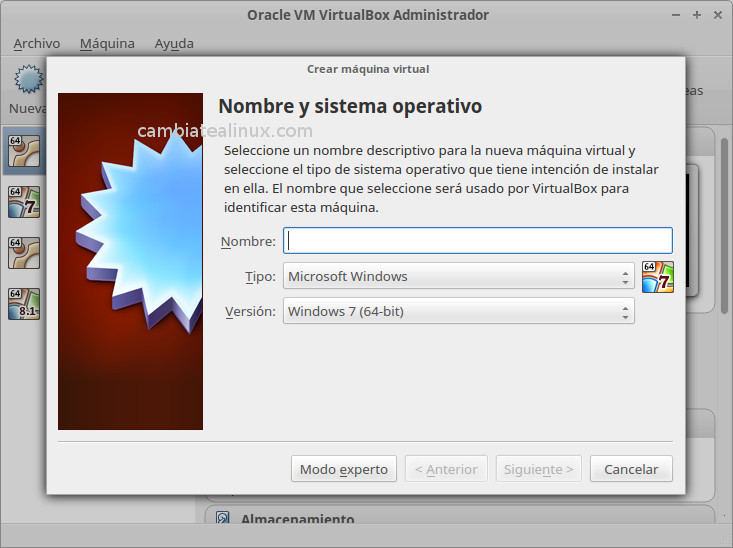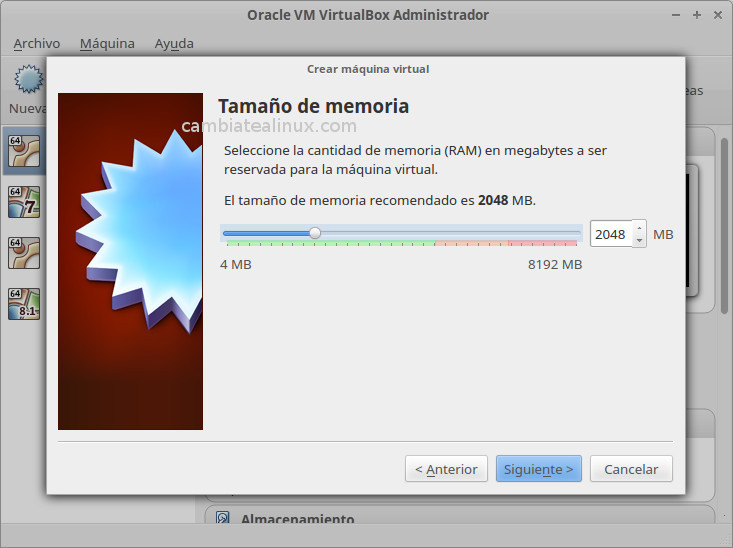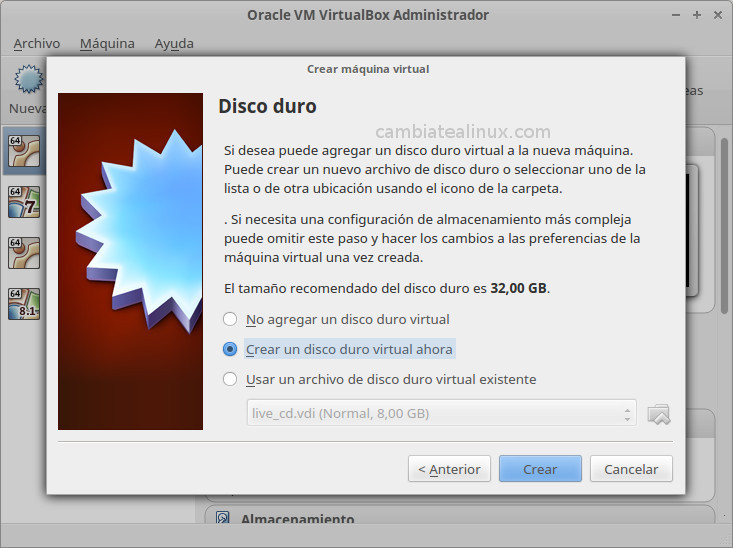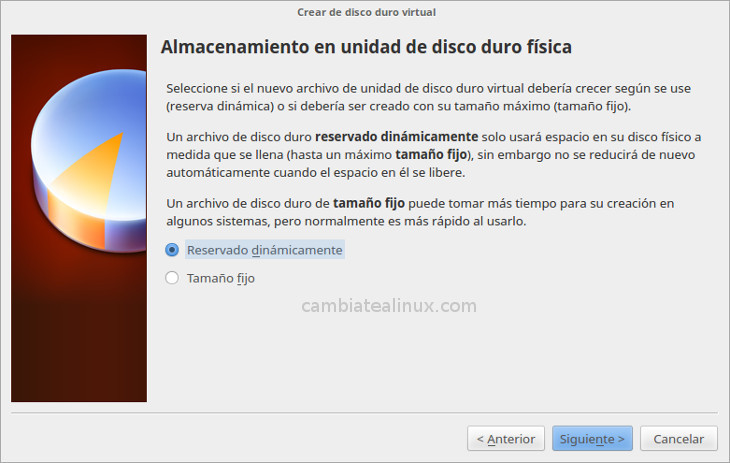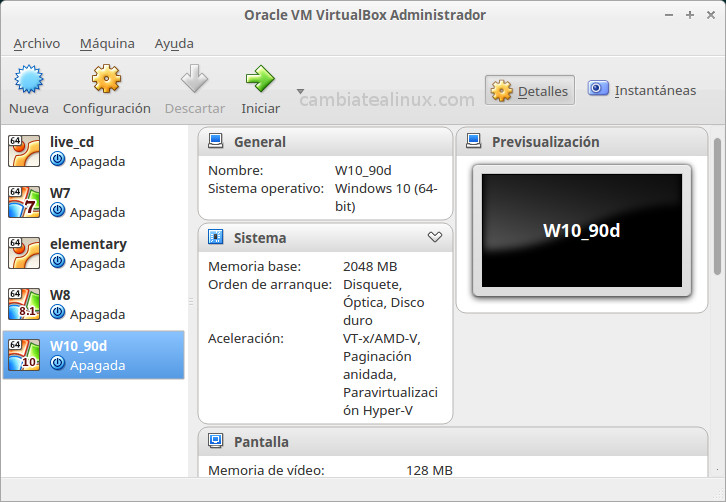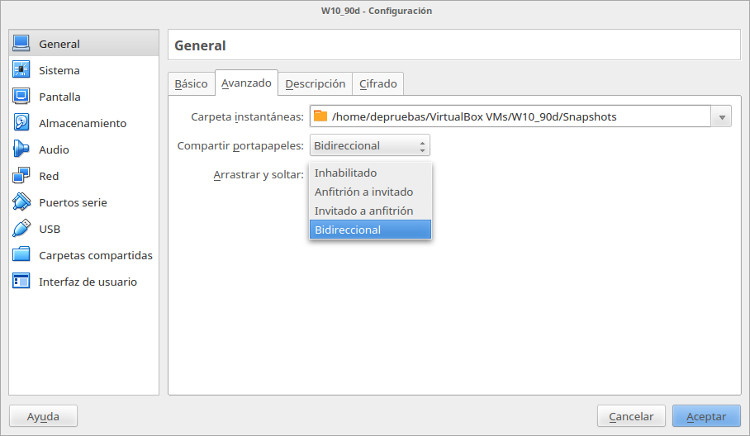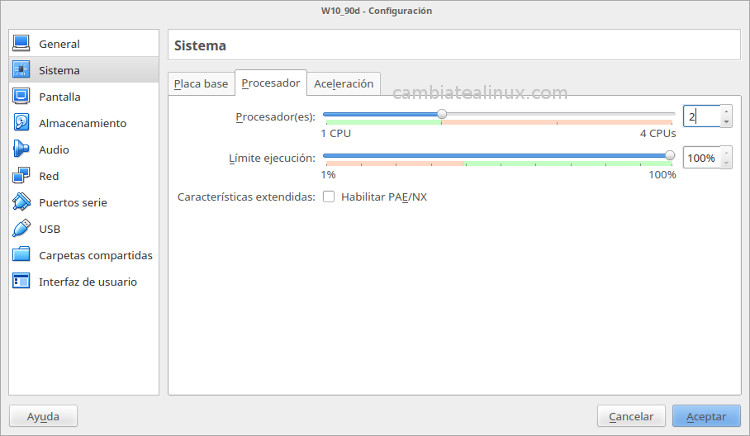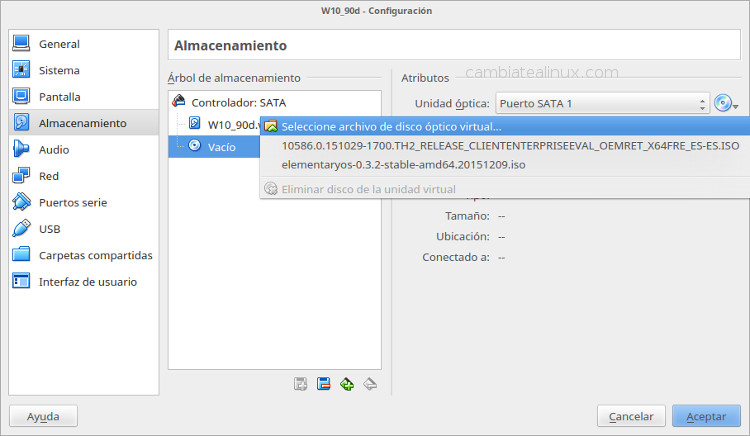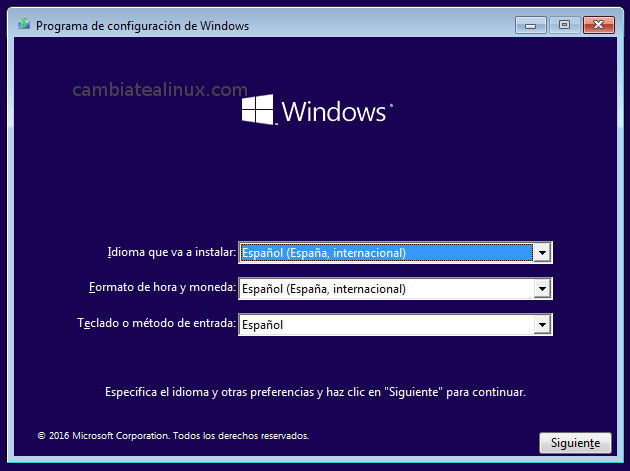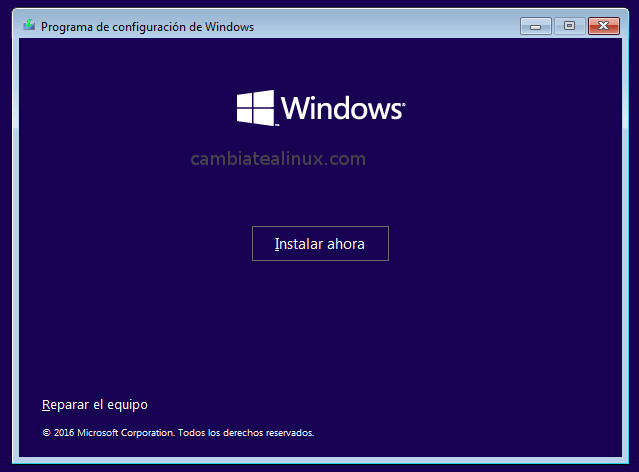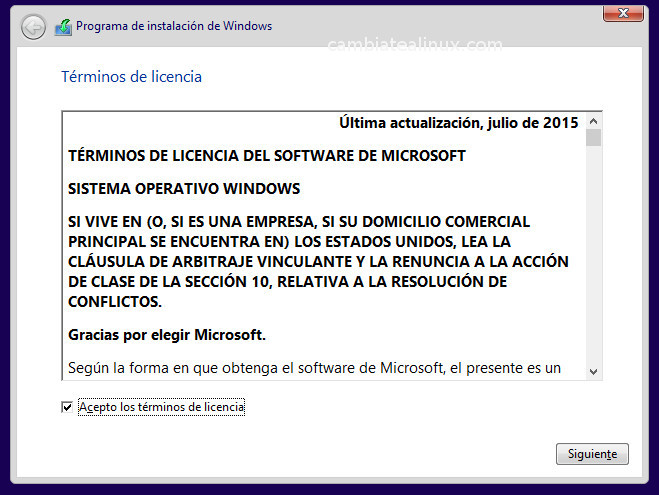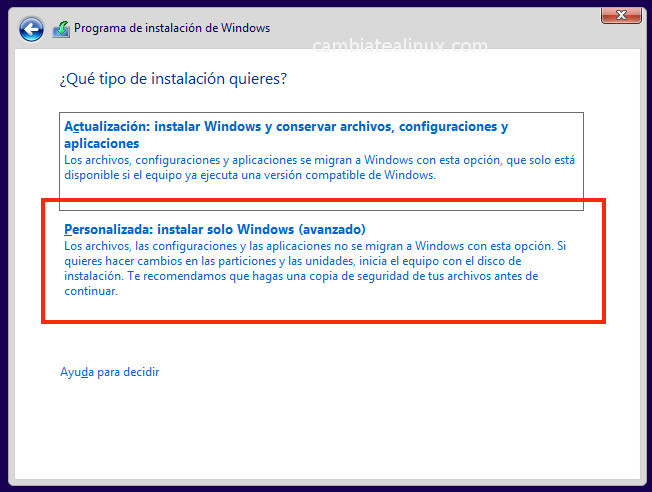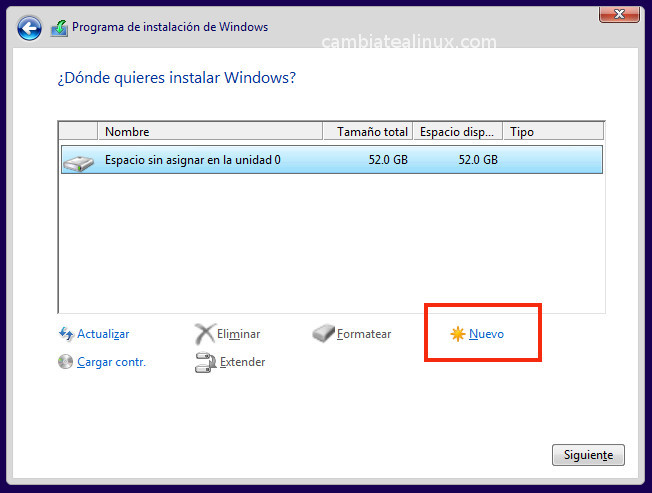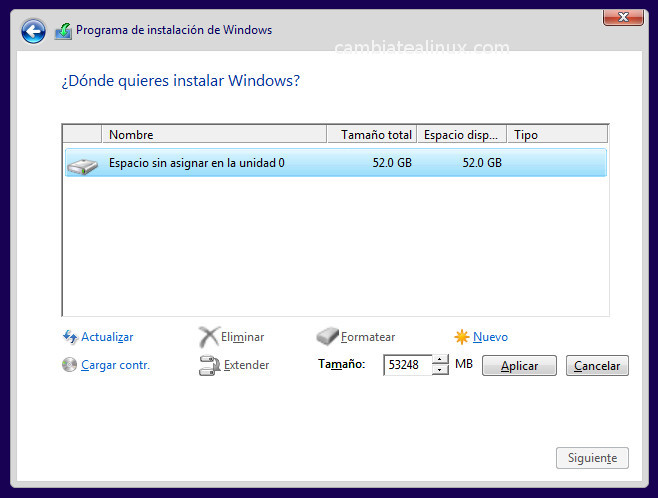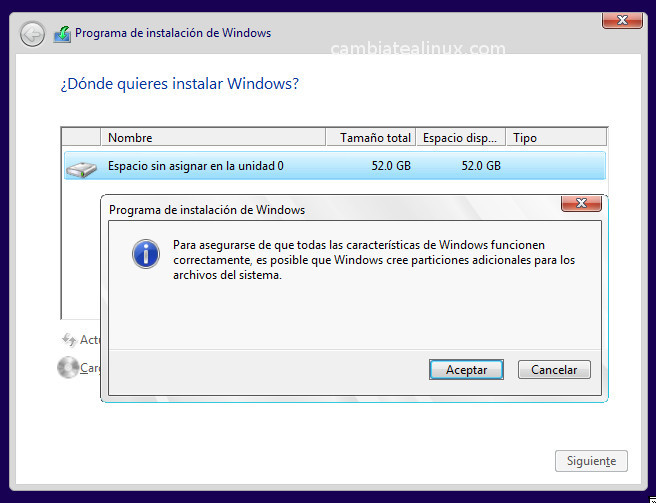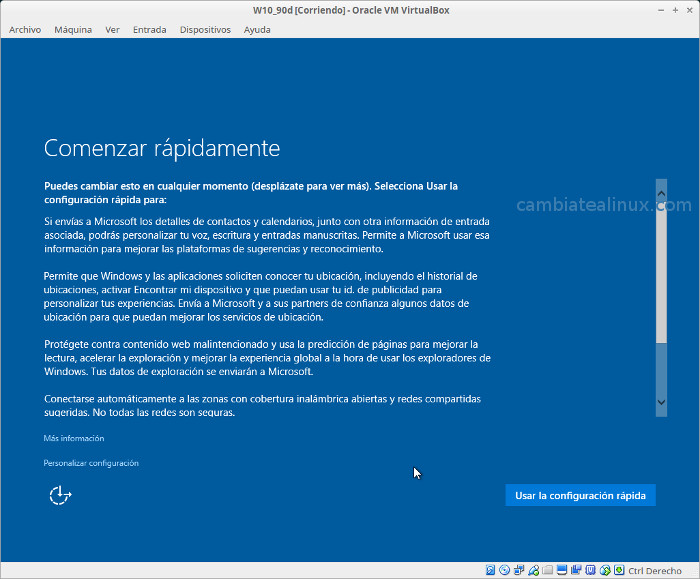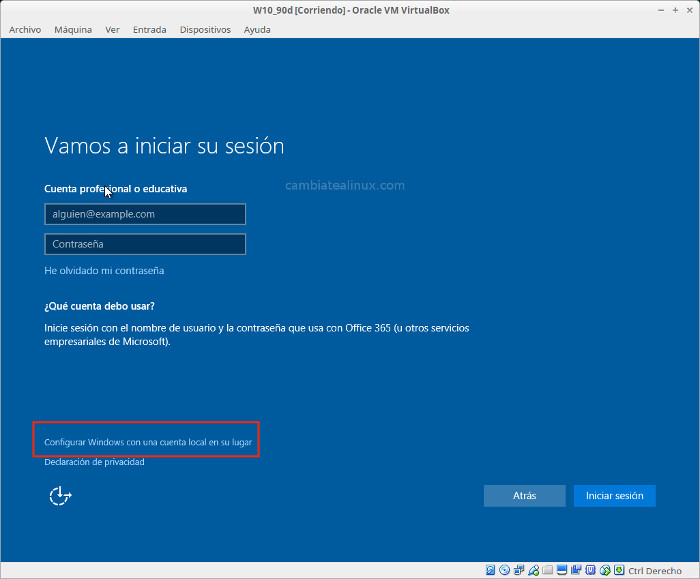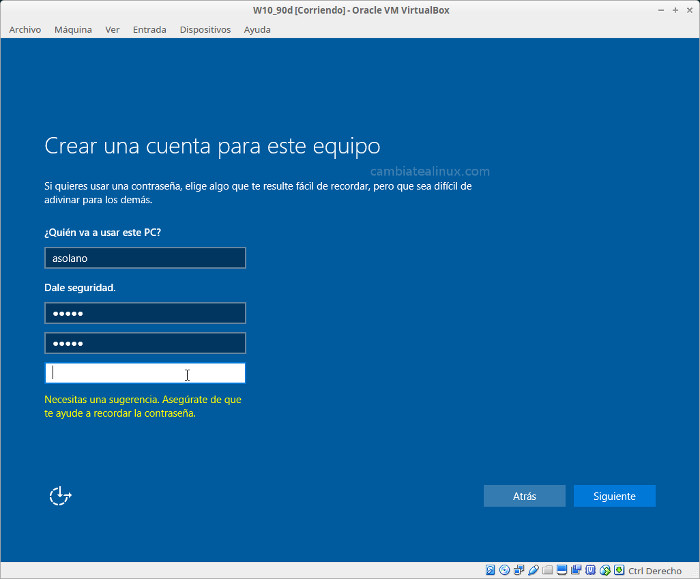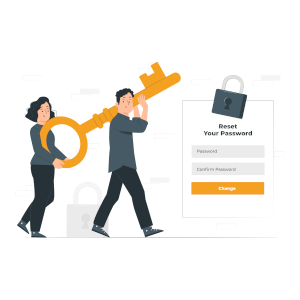Por Alex, el 03/07/2021 · 9 min lectura
- Comentarios: 4 -
Comentar el artículo
Para poder utilizar windows sin necesidad de dejar de utilizar nuestro sistema operativo lo que podemos hacer es instalarlo en una maquina virtual virtualbox.
Podemos bajar una copia de evaluación de Windows 10 u 8 desde el TechNet Evaluation Center, para bajarla vamos a la url
https://www.microsoft.com/en-us/evalcenter/evaluate-windows-10-enterprise?i=1
Y desde aquí seguimos unos sencillos pasos para registrarnos y poder descargar el software. Hay que registrarse en Microsoft para poder acceder a las descargas de evaluación, no solo windows sino también podemos descarga otros programas de Microsoft.
Una vez tenemos descargada la copia de Windows 10 creamos una maquina virtual con Virtualbox. Si no tenemos instalado Virtualbox lo instalamos desde la linea de comandos con la siguiente instrucción:
sudo apt-get install virtualbox virtualbox-qt virtualbox-dkms
Ahora abrimos Virtualbox e iniciamos la instalación del Windows 10
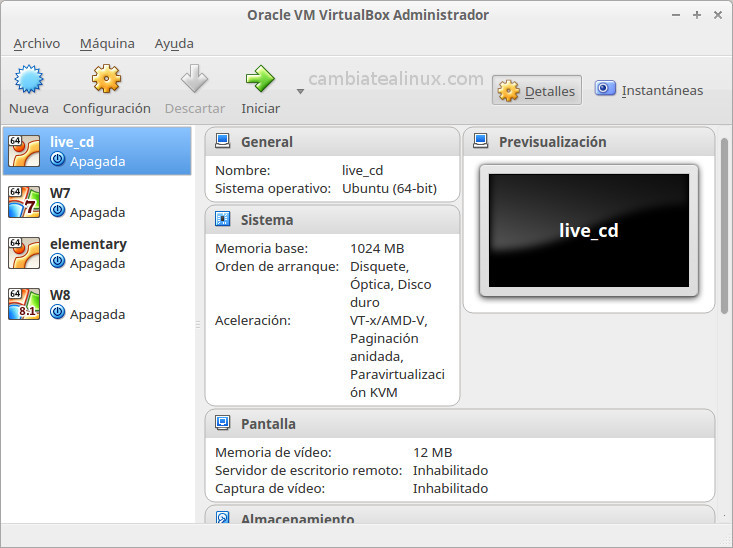
Pulsamos en el botón
nueva para crear una nueva máquina virtual.
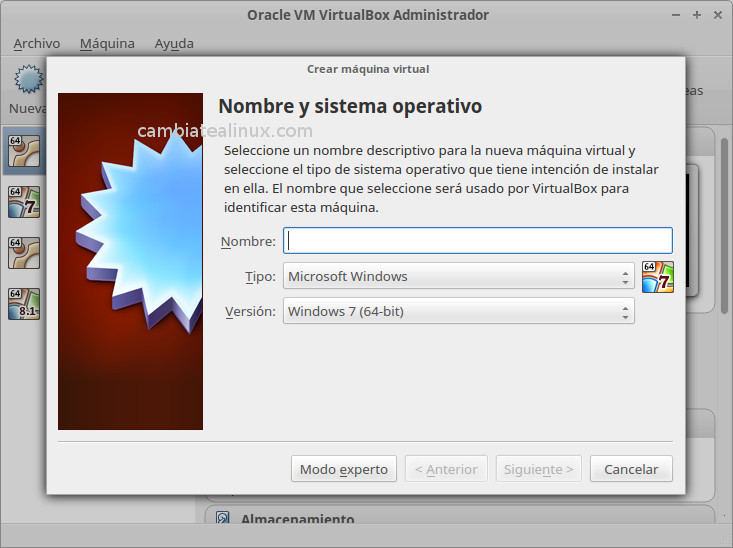
Seleccionamos el nombre de la máquina virtual
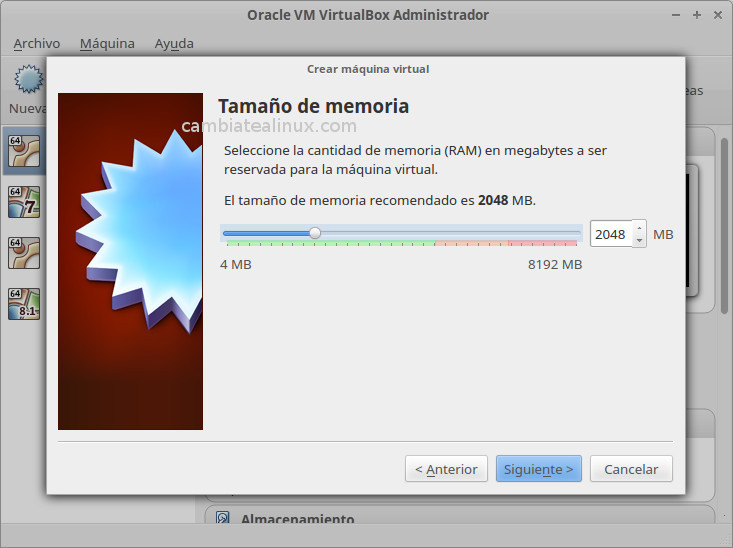
Seleccionamos el tamaño de la memoria, mínimo 2G
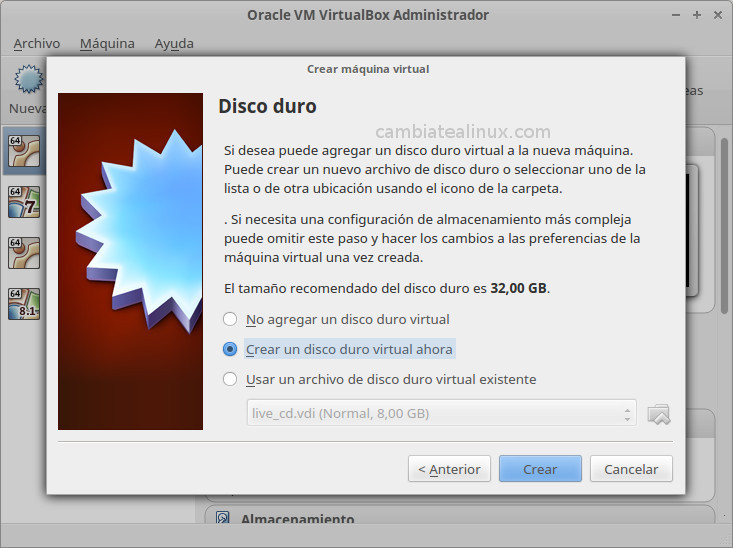
Seleccionamos el tipo de disco virtual

Definimos el tipo de disco, VDI
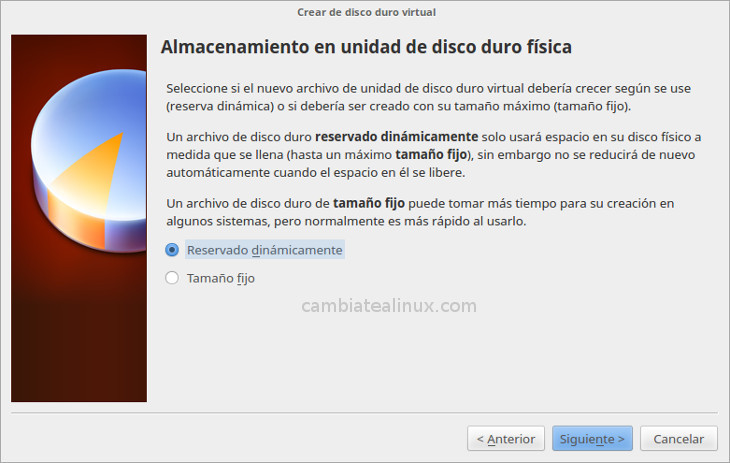
Seleccionamos el tipo de disco virtual que será dinámico siempre para que no ocupe espacio en disco si no se usa.
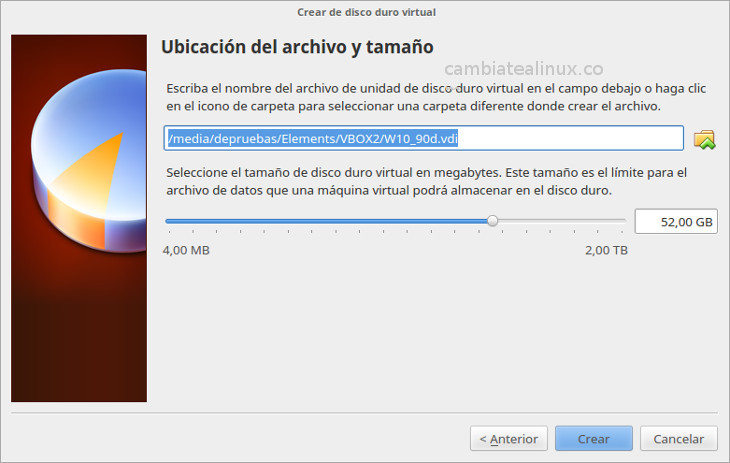
Pulsamos crear y ya tenemos la máquina virtual creada. Ahora vamos a configurar un par de cosas y a añadir una iso, la que nos hemos bajado anteriormente, para instalar windows.
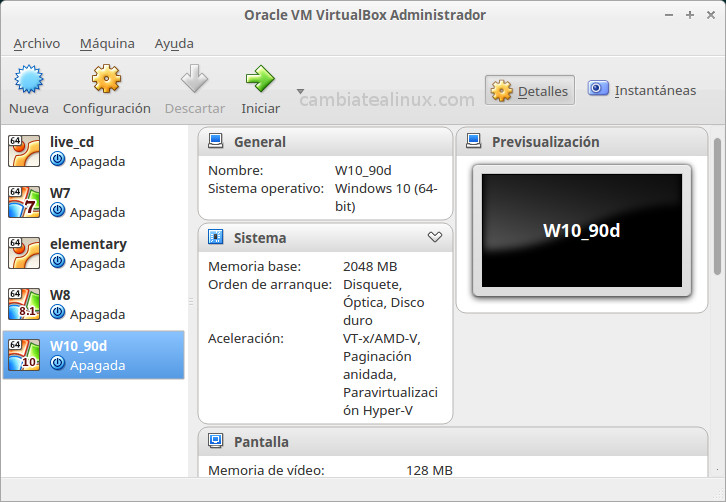
Configuración de la máquina virtual, seleccionamos la maquina virtual y pulsamos configuración
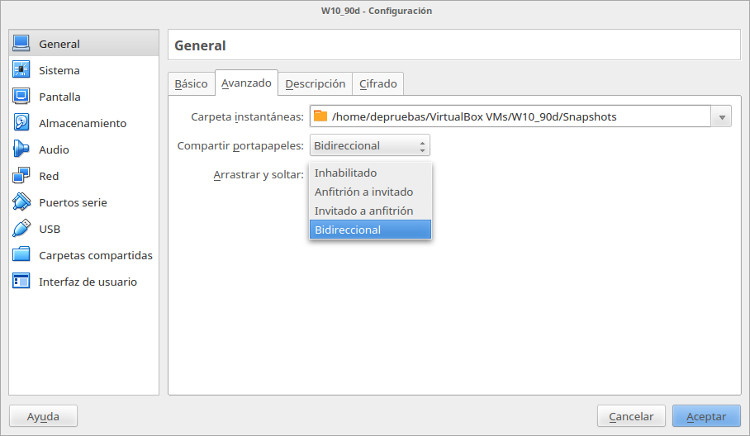
Compartimos el portapeles para poder hacer copy & paste desde nuestra maquina a la virtual y al revés
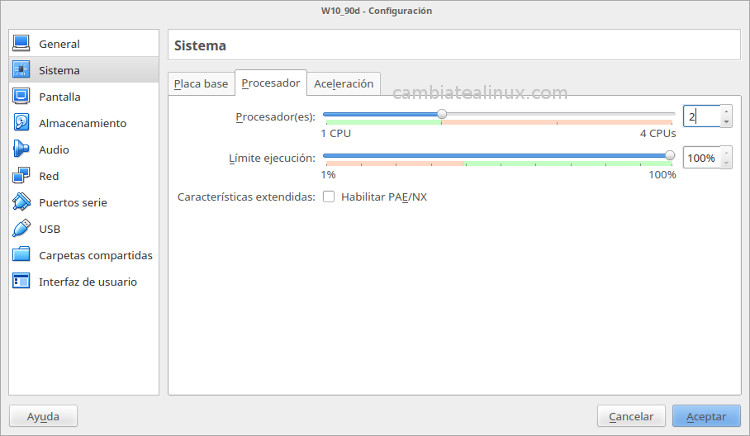
Si se puede lo mejor es configurar dos cpus.
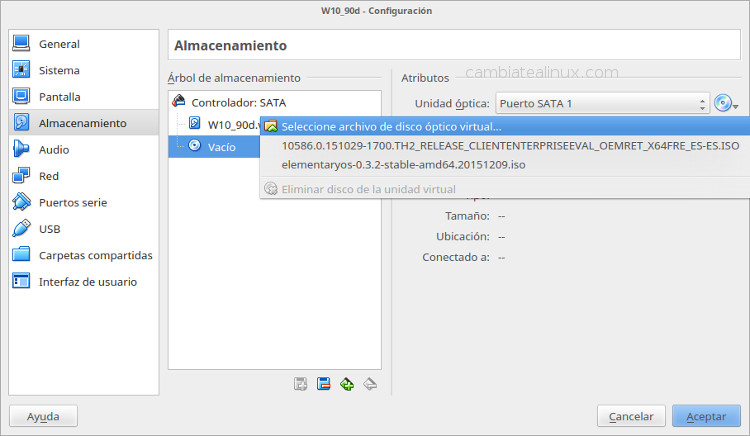
Seleccionamos la imagen ISO de windows 10 descargada
Y con esto ya podemos arrancar la máquina virtual y empezar a instalar windows 10.
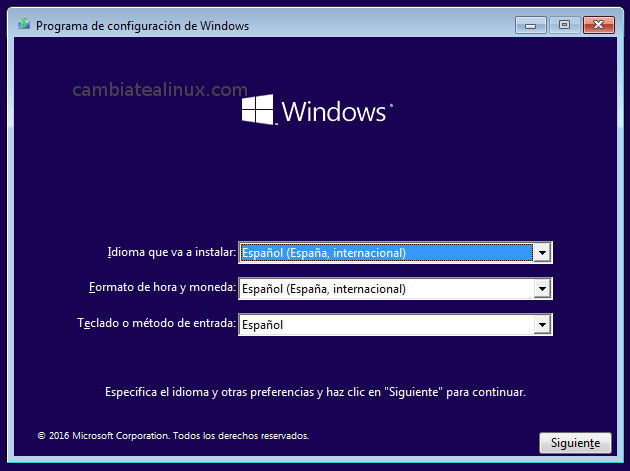
Seleccion del idioma y teclado
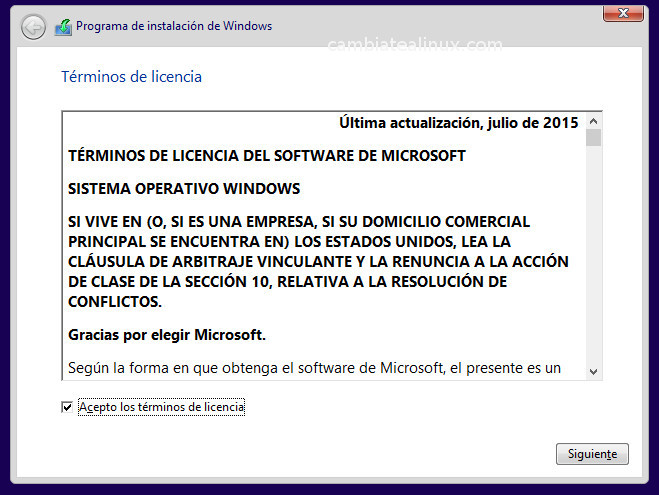
Aceptamos terminos de licencia
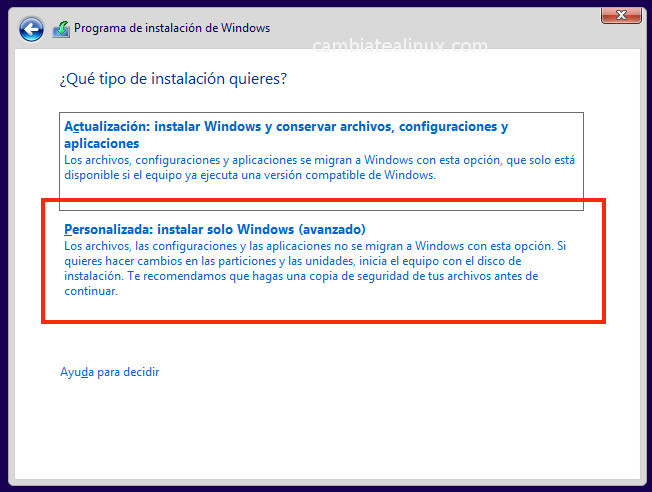
Seleccionamos tipo de instalación de windows 10, instalación personalizada.
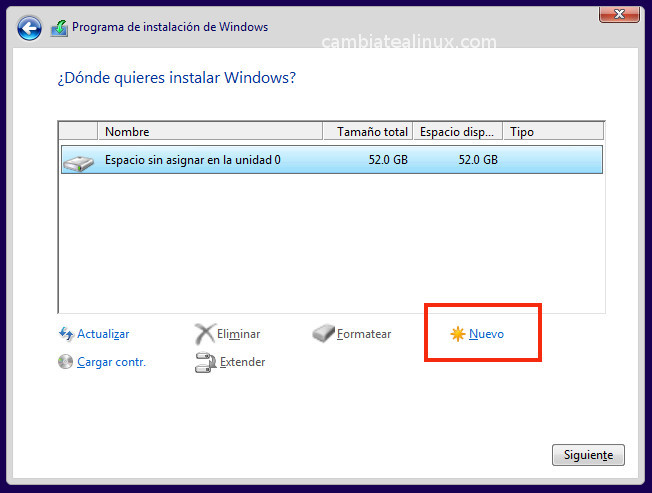
Pulsamos
Nuevo para crear una nueva partición.
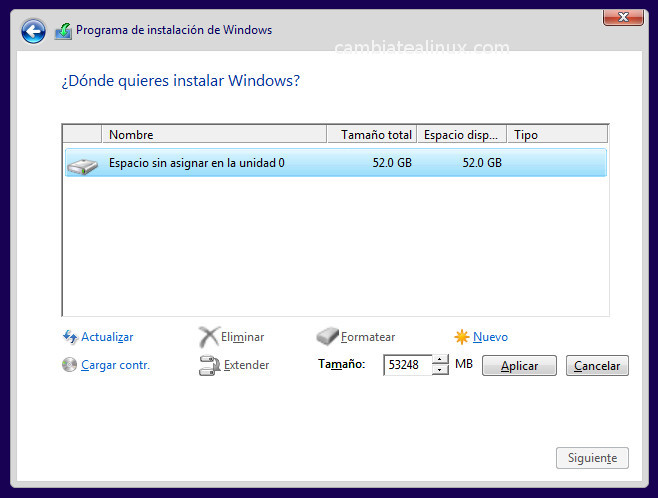
signamos el tamaño que queremos para la nueva particion
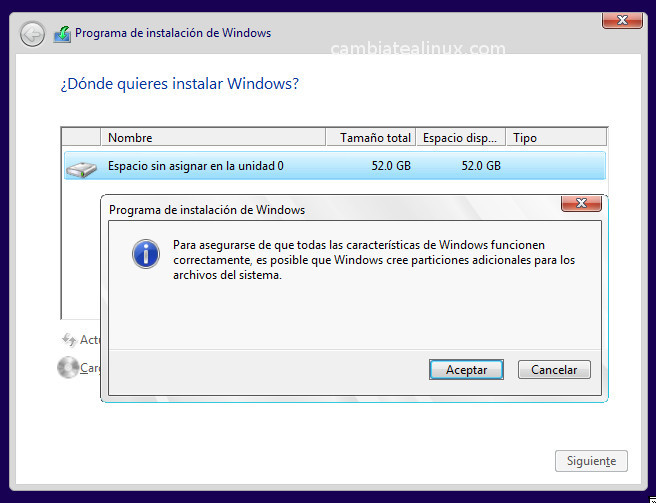
Aviso, se borrarán todos los datos de la nueva particion que se crea

Seleccionamos nueva particion la nueva particion para instalar windows 10
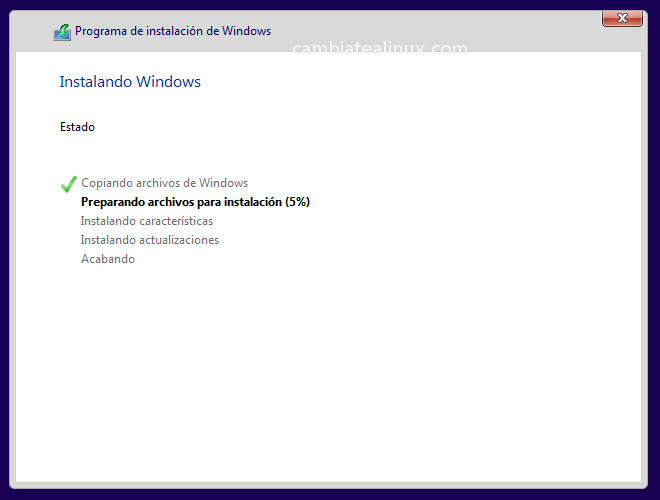
Una vez realizada la configuración de la instalación empieza la instalación de los archivos hasta que termina, se reinicia y aparece la seguiente ventana azul para configurar el nuevo windows.
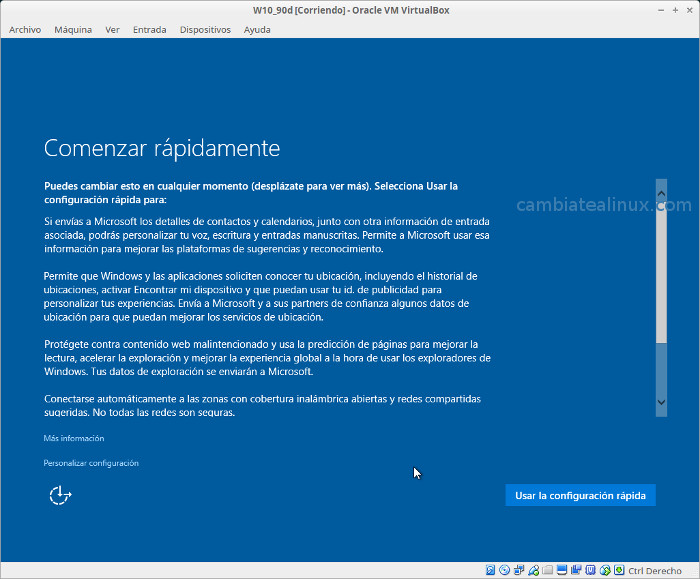
Utilizamos configuración rápida

Elegimos como nos conectamos windows 10, elegimos
Unirse a Azure AD, aunque no tengamos cuenta o no queramos unirnos ... en la siguiente pantalla ya crearemos una cuenta en la maquina local.
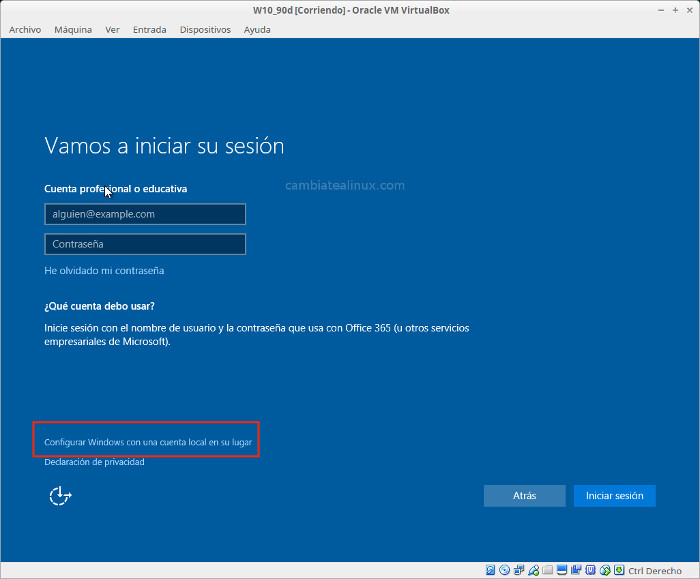
Creamos una cuenta local en el windows 10
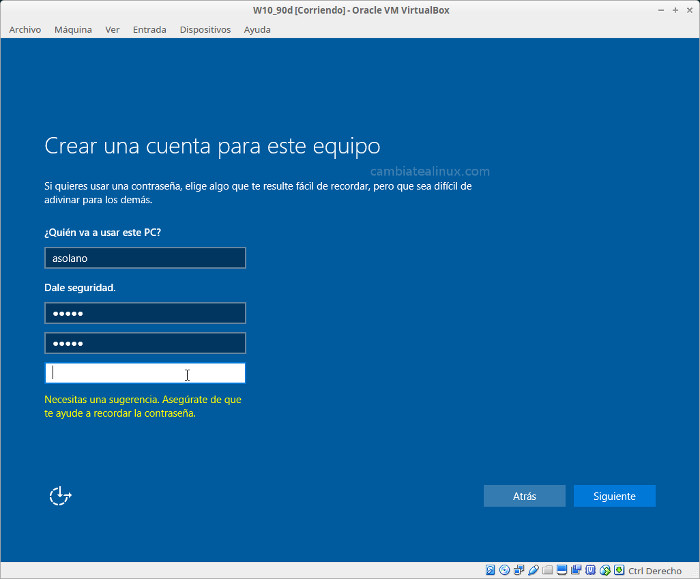
Ponemos los datos de la cuenta local, usuario y password.
Ya tenemos windows 10 instalado y listo para trabajar
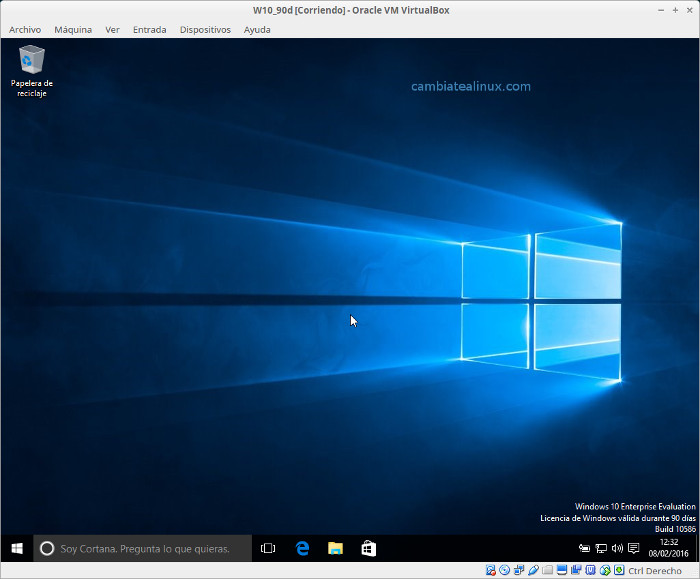
Ahora falta instalar las virtualbox tools desde el menú de virtualbox para que windows vaya mejor en la máquina virtual y podamos redimensionar la ventana sin problemas.
Y esto es todo amigos!!
Gracias por seguirme y leerme, espero que les haya ayudado
Saludos
Alex.