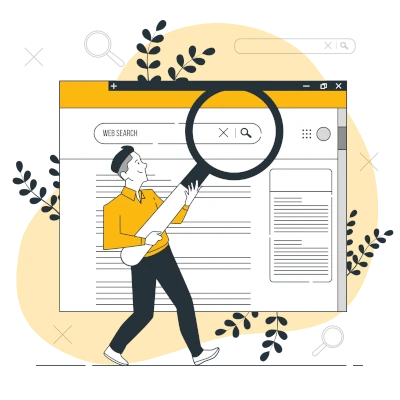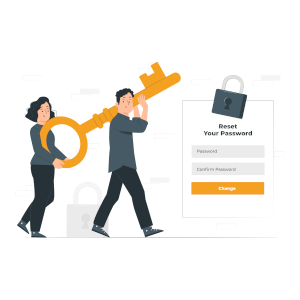¿ Que es un repositorio ?
A grandes rasgos y para entendernos un repositorio es un sitio (servidores) donde se guardan los paquetes y dependencias de las aplicaciones que tenemos disponibles para nuestro sistema.
Un paquete es una colección de ficheros para que forman un programa ... un zip para entendernos pero en Linux se empaqueta normalmente en .deb para sistemas basados en debian como es nuestro caso con Ubuntu o en .rpm como Fedora y derivados de RedHat. También los hay empaquetados en .tar.gz.
Las dependencia son ficheros que son necesarios para que un programa funcione correctamente.
Para obtener las aplicaciones de los repositorios tenemos que tener la lista de repositorios actualizada y bien puesta en el fichero de configuración. Cuando instalamos ubuntu hay que editar el fichero de configuración de los repositorios y actualizar la lista de repositorios. Editamos el fichero sources.list:
sudo vi /etc/apt/sources.list
Y descomentamos las lineas que en la imagen se muestran comentadas: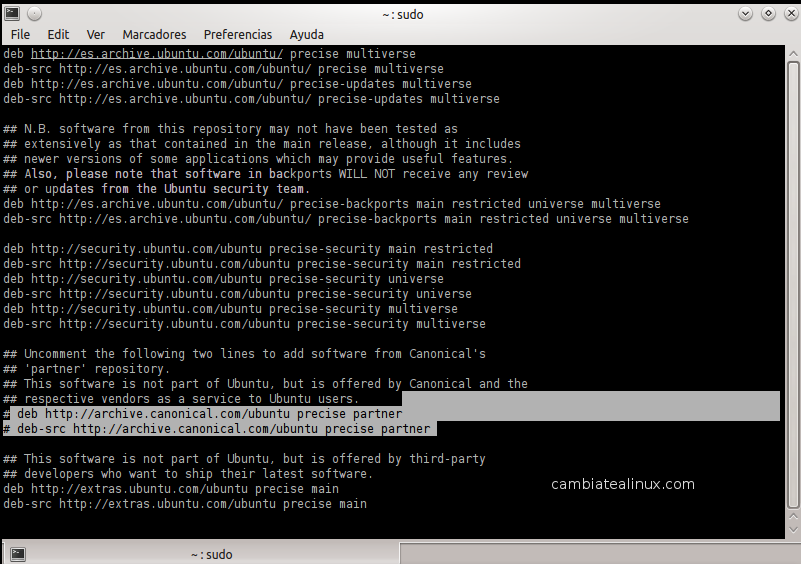
Y actualizamos:
sudo apt-get update
Esto actualiza el sistema con los nuevos repositorios. Ahora vamos a instalar programas.apt-get install
Con este comando instalamos programas desde los repositoriosPara empezar quiero instalarme un programa de ftp y un programa para ver videos, VLC. Como cliente ftp instalaremos el filezilla:
sudo apt-get install filezilla
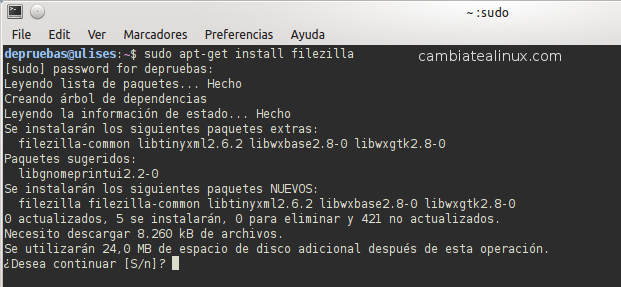
Presenta la información de lo que va a instalar y actualizar y pulsmos S e instalamos filezilla. Después vamos al menu -> internet -> Filezilla y ya lo tenemos listo para trabajar.
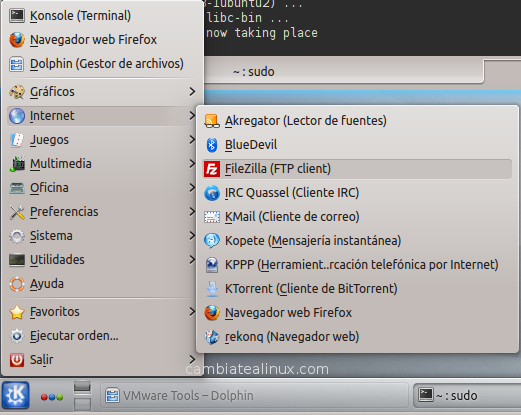
Para instalar el visor de videos y para escuchar mp3 y musica VLC lo hacemos igual que el filezilla:
sudo apt-get install vlc
Ponemos el password y pulsamos S e instala el programa, despues vamos a menu -> multimedia -> Reproductor multimedia VLC y ya lo tenemos listo para usar.apt-cache search
Con este comando podremos buscar paquetes en los repositorios. Por ejemplo queremos buscar el cliente de correo thunderbird porque no sabemos muy bien como se escribe para poder instalarlo:sudo apt-cache search thunder
Pero ejecutando este comando salen muchos resultados, asi que mejor filtramos la busquedasudo apt-cache search thunder | grep email
Ahora los resultados ya son mejores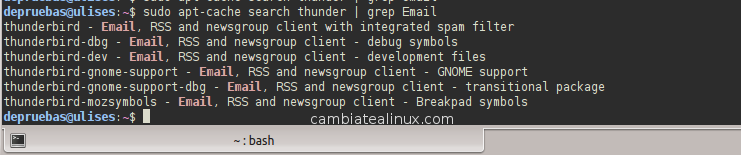
Para acabar comentaros que podemos buscar mas información sobre estos comandos mirando la ayuda que tienen:
sudo apt-get --help sudo apt-cache --help
Un ultimo comando que puede ser de utilidad essudo apt-cache show PROGRAMA por ejemplo sudo apt-cache show filezilla
Y esto nos da información del programa filezilla.Desinstalar aplicaciones
Para desinstalar aplicaciones escribiremos el siguiente comando:sudo apt-get remove PROGRAMA
Esto eliminara el programa seleccionado, por ejemplo, si queremos borrar el programa filezilla escribiremossudo apt-get remove filezilla
Hay otros dos comandos para borrar aplicaciones purge y autoremove.sudo apt-get purge filezilla sudo apt-get autoremove filezilla
El primero purge elimina también los ficheros de configuración y autoremove elimina todos los paquetes no usados.
Y esto es todo!!
Saludos
Alex.