He escrito algunos artículos sobre el tema pero como cambian las versión de las aplicaciones a veces es necesario actualizarlos por los cambios que puedan haber. Pueden haber pasos que antes se necesitaban hacer que ahora ya vienen incluidos en el sistema. Este artículo sirve para versiones derivadas de Ubuntu igual a la 20.04 o superior y Virtualbox igual o superior a 6.1.24 pero igual sirve a versiones inferiores solo que no lo he probado.
Pero vamos al lío ... Antes de compartir carpetas y archivos entre la máquina virtual y nuestro sistema vamos a instalar las utilidades virtualbox-guest-utils
sudo apt install virtualbox-guest-utils
Ahora vamos a incluir al usuario que utilizamos en el grupo de Virtualbox¿ Como saber cual es mi usuario ?, lo pone en el terminal, lo que va delante de la @ pero también podéis utilizar el comando whoami para saber tu usuario.
whoami

Una vez sabéis el usuario lo incluís en el grupo de virtualbox
sudo usermod -aG vboxsf alex
En mi caso el usuario es alex.Después de hacer esto y antes de seguir hay que reiniciar la máquina virtual.
Bien, ahora vamos a compartir carpetas y para esto vamos al menú de Virtualbox a Dispositivos -> Carpetas compartidas -> Preferencia de carpetas compartidas
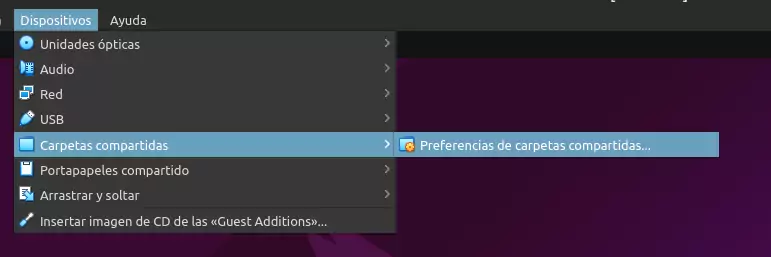
Desde este menú se abre una ventana para crear / añadir las carpetas compartidas del host y hacerlas visibles en la máquina virtual
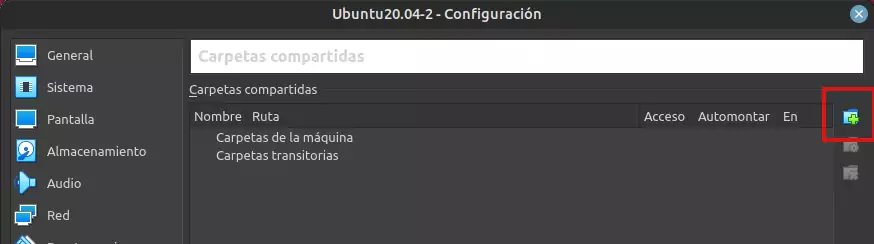
Pulsar e signo + para añadir carpetas

Hay que seleccionar las opciones Automontar y Hacer permanente si queremos que cada vez que se encienda la máquina virtual esta carpeta se conecte.
Una vez añadida abrimos el explorador de archivos y en el lateral izquierdo podéis ver la carpeta compartida, en mi caso se llama sf_depruebas, sf porque Virtualbox las nombra con ese prefijo si nosotros no le ponemos nombre, y depruebas porque he compartido todo mi disco de usuario y coge el nombre de mi usuario. Si hubiera compartido el directorio Documentos se llamaría: sf_documentos. Este nombre se puede modificar y si os fijais en la imagen anterior donde pone Punto de montaje podéis poner un nombre que ha de ser un directorio que exista en la máquina virtual.
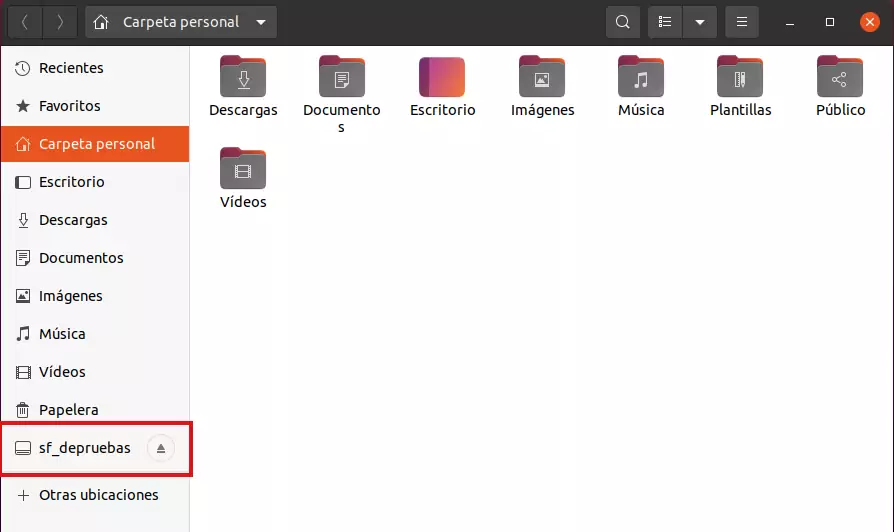
Ahora solo queda pulsar encima del nombre y a la derecha aparecen los datos del disco compartido del host (tu máquina física)
Dejo unos enlaces a artículos similares pero para versiones más antiguas:
- Compartir carpetas con Virtualbox con host y guest linux
- En VirtualBox compartir carpetas de windows (host) en Linux (guest) desde el terminal
- Error al compartir carpetas con virtualbox - no se muestra el contenido de la carpeta
Y esto es todo amigos!!
Gracias por seguirme y leerme, espero que les haya ayudado
Saludos
Alex.
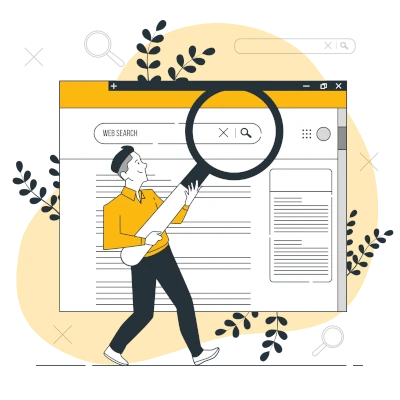








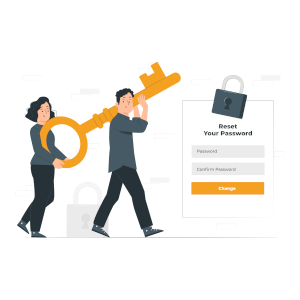
Gracias y saludos!