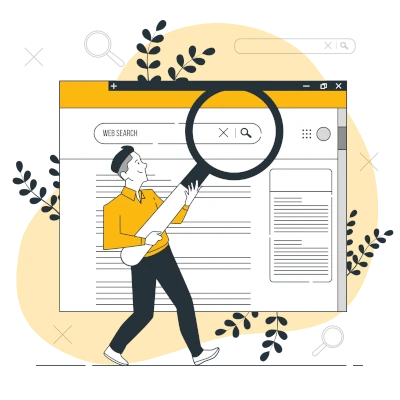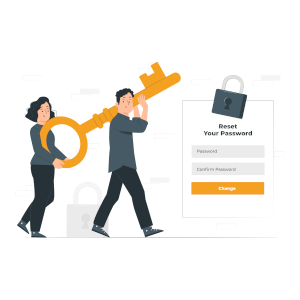Antes de instalar cualquier extensión es conveniente tener instalada la aplicación que administra las extensiones en GNOME, esta aplicación es para Ubuntu 22.04. Para obtener más información podéis revisar este articulo Como administrar extensiones en Ubuntu Gnome
sudo apt install gnome-shell-extension-prefs
Instalación de extensiones desde un ZIP
El procedimiento es muy sencillo, vamos a la página de extensiones de gnome (https://extensions.gnome.org/) o al web/github de la extensiones y nos bajamos la versión .zip y la guardamos.Como ejemplo voy a instalar dos extensiones, un menú de aplicaciones y un menú de conexiones SSH.
Menú de aplicaciones (https://extensions.gnome.org/extension/6/applications-menu/), vais a la url y seleccionáis la opcion de descarga:
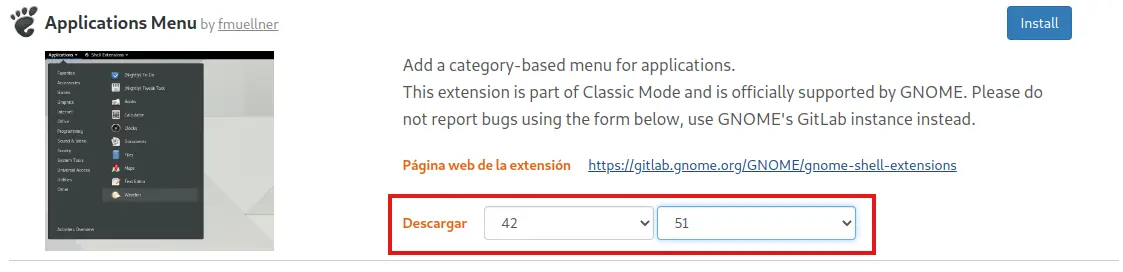
Este proceso descarga un zip y lo movemos al directorio /home/TU_USUARIO/.local/share/gnome-shell/extensions, si el directorio extensions no existe, lo creáis, y descomprimimos el zip. Normalmente estas extensiones al descomprimirse no crean un directorio asi que yo siempre me creo uno temporal para descomprimir los archivos y me queda de la siguiente forma:
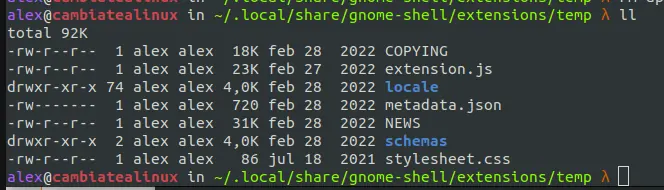
Una vez descomprimido el zip y en un directorio dentro de la ruta /home/TU_USUARIO/.local/share/gnome-shell/extensions tenemos que abrir el fichero metadata.json y buscar uuid
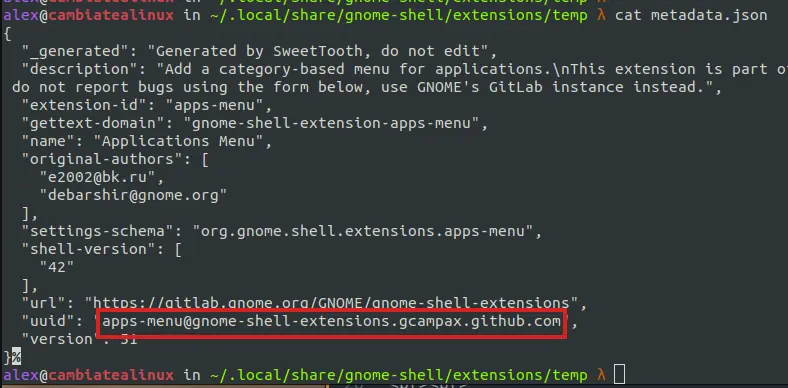
Este uuid vamos a copiar el nombre y renombramos el directorio temp que hemos creado para descomprimir la extensión y le ponemos el nombre del uuid, y tendría que quedaros así:

Ahora ya hemos terminado y tenemos que reiniciar GNOME o el pc entero. Cerrar, guardar todo y reiniciar.
Una vez reiniciado abrimos la aplicación para administrar las extensiones, la que hemos instalado antes, y veremos un nuevo apartado que pone Instaladas manualmente aquí se mostraran las extensiones que instalamos manualmente (desde zips), normalmente aparecen desactivadas y tenemos que activarla:
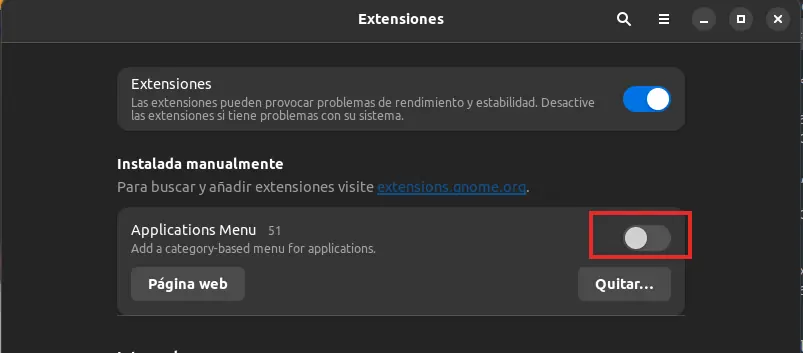
Y ya deberia aparecer en la barra de menú a la izquierda:
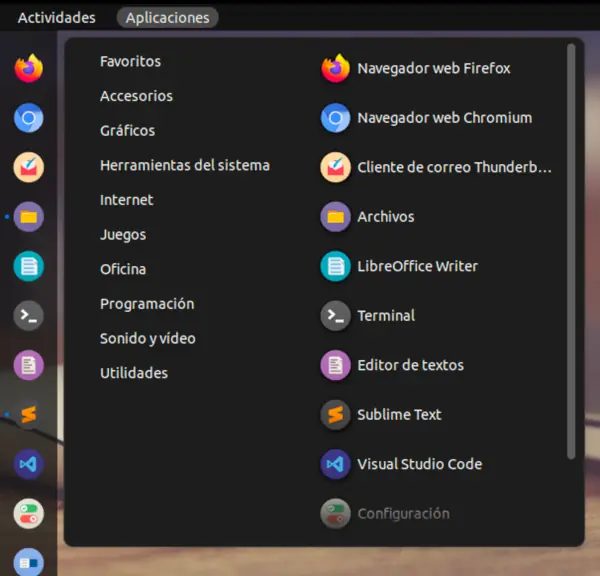
Y así con todas las extensiones.
He comentado que iba a instalar dos, la siguiente tiene una particularidad y es que no esta disponible para versión de Gnome que la estoy utilizando pero vamos a hacer que sea compatible.
Instalamos SSH Connect Menu (https://extensions.gnome.org/extension/4564/ssh-connect-menu) un menú para listar y tener organizadas las conexiones ssh.
Realizamos el mismo proceso que la anterior extensión y cuando finalizamos y reiniciamos el ordenador vamos al administrado de extensiones a ver si se ha instalado correctamente.
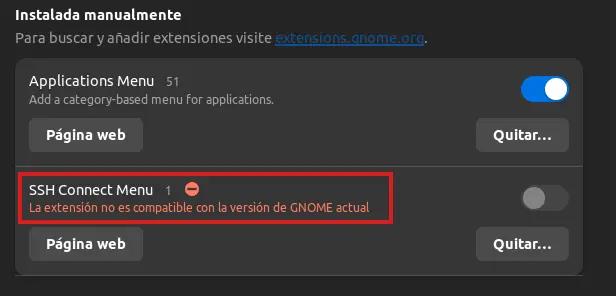
Vemos que no se ha instalado bien y da una incompatibilidad de versiones.
En este caso lo que tenemos que hacer es ir al fichero metadata.json y modificar la versión por la que tenemos en nuestro sistema, no siempre funciona correctamente la extensión.
Lo primero ver que versión de GNOME tenemos:
gnome-shell --version
Y del numero que aparece, en mi caso 42.4 cogemos la parte entera y lo ponemos en el fichero de metadata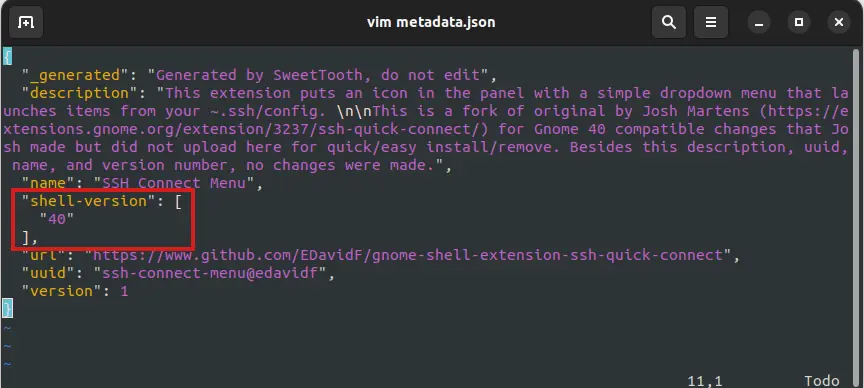
Donde pone 40, o el numero que tengáis ponéis el que os sale a vosotros, en mi caso 42 y reiniciamos.
Ahora ya se muestra en el menú superior y si lo miráis en la aplicación que gestiona las extensiones ya no pone que da error.
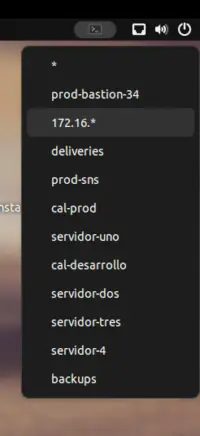
Instalar extensiones desde el navegador Instalar extensiones en GNOME
Y esto es todo amigos!!
Gracias por seguirme y leerme, espero que les haya ayudado
Saludos
Alex.