Los pasos para instalar Linux Mint en Virtualbox son muy sencillos. Lo primero que tenemos que hacer es descargarnos Virtualbox, en esta página seleccionáis Windows Host y se descargará la versión para Windows.
También hay que descargarse la iso de Linux Mint que vamos a instalar.
El proceso de instalación, si no habéis utilizado nunca Virtualbox, es muy sencillo y rápido, es todo siguiente, siguiente ... siguiente a todas las ventanas que salgan.
Una vez instalada la aplicación de Virtualbox si la abrimos nos aparece la siguiente imagen:
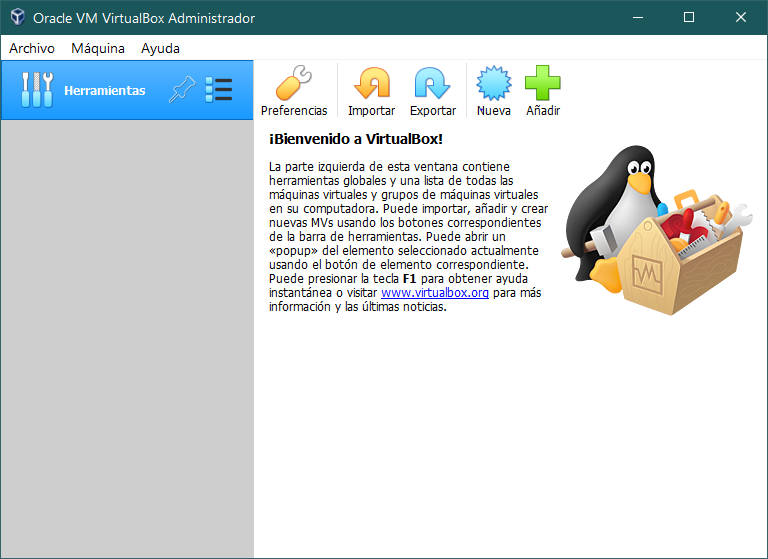
Y ahora vamos a crear una máquina virtual para Linux Mint, para ésto pulsamos en el botón llamado Nuevo y aparece una ventana donde empezaremos a configurar la nueva máquina virtual de linux
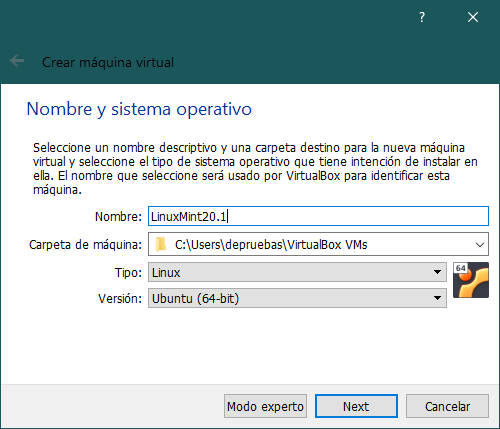
Donde pondremos el nombre de la máquina virtual, la ruta donde se guardaran los ficheros, el tipo de sistema (linux) y la versión.
En la siguiente pantalla configuraremos la cantidad de memoria
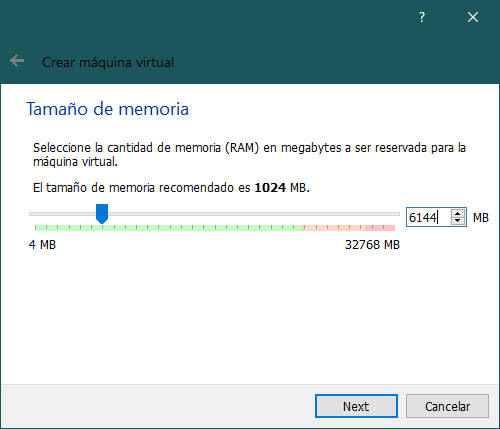
El siguiente paso es crear/configurar el disco duro y consta de varios pasos. Primero seleccionamos si queremos un disco nuevo o uno ya existente.
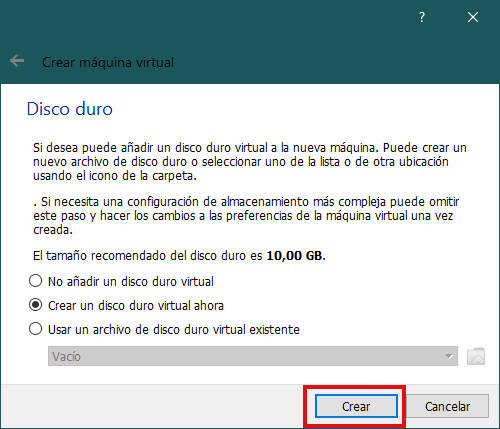
Si lo queremos crear nuevo, como es este caso, seleccionamos el tipo de disco. Lo normal es seleccionar VDI que es el tipo por defecto de archivo de Virtualbox
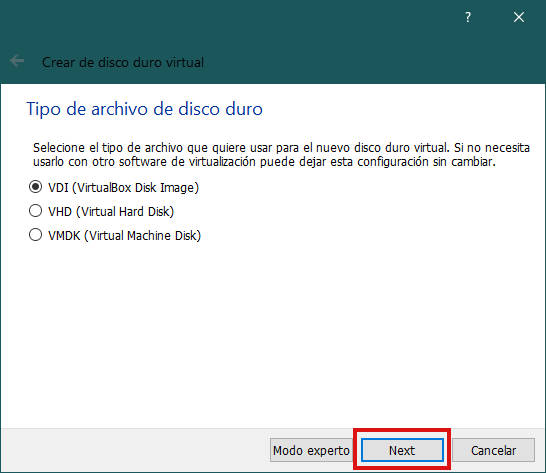
Una vez tenemos el tipo de disco vamos a decidir si queremos almacenamiento dinámico o que el disco sea de tamaño fijo. Lo normal es que siempre sea dinámico, de esta forma se crea un disco de un tamaño muy pequeño y va creciendo a medida que se necesita espacio. Es decir, si creamos un disco de 50GB en realidad físicamente se crea un disco inicial de 5K y a medida que instalamos aplicaciones en la maquina virtual este disco va creciendo hasta los 50GB.
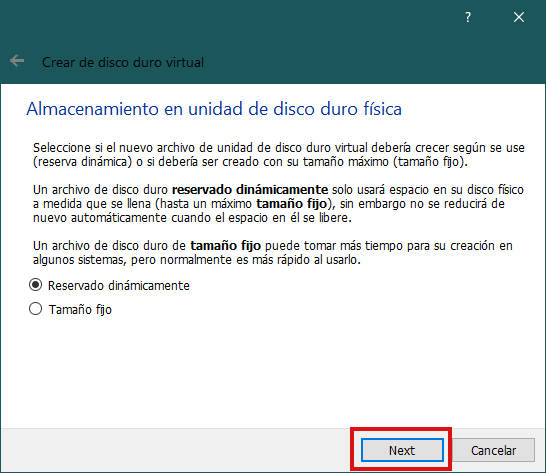
Y seguidamente le damos el espacio que queremos, unos 50GB es suficiente, y donde queremos guardar el disco.
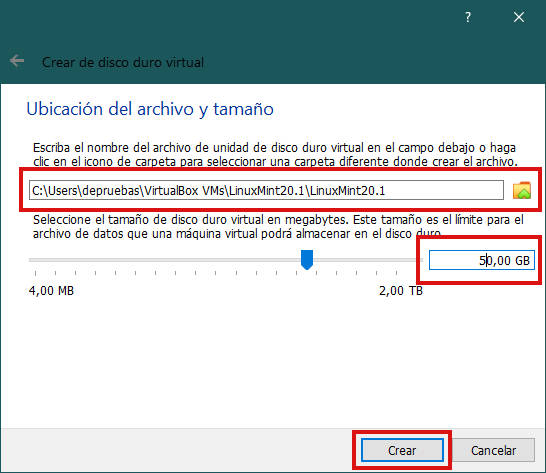
Pulsamos crear y ya tenemos la máquina virtual creada, ahora toca configurarla un poco desde la opción de configuración como se muestra en la imágen
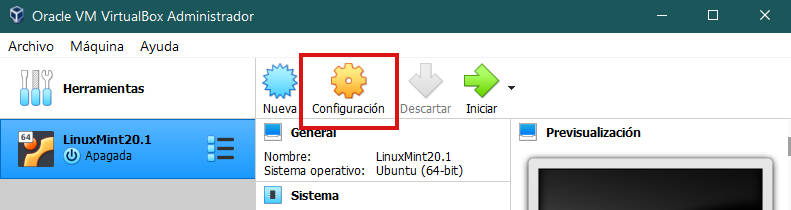
En estas nuevas opciones de confuguración le añadimos una CPU mas, que tenga dos o mas, eso depende de las CPUs que tenga vuestro ordenador.
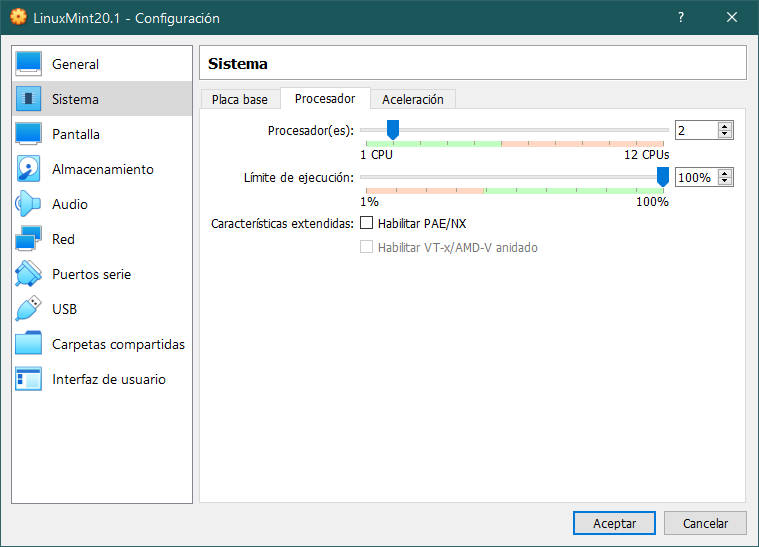
Y le asignamos la imagen ISO desde donde instalaremos Linux Mint, lo seleccionamos de nuestro disco.
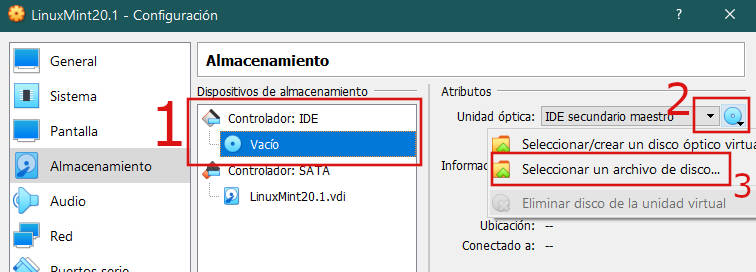
Una vez seleccionado tiene que quedar así
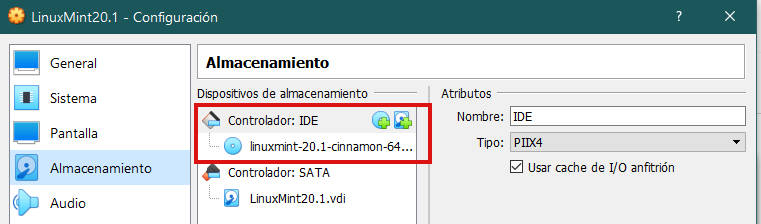
Aceptamos y cerramos la ventana y desde la ventana principal de virtualbox pulsamos la flecha verde Iniciar para empezar la instalación de Linux Mint
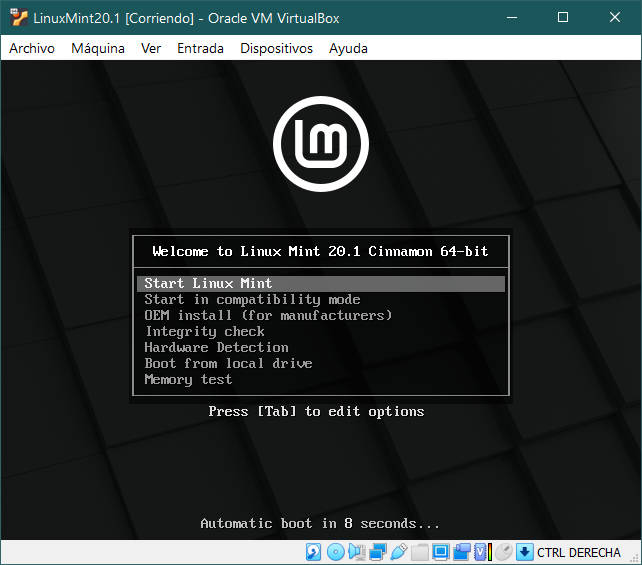
Cuando arranca la máquina virtual lo que vemos es el escritorio de Linux Mint desde donde instalaremos el sistema pulsando el icono Instalar Linux Mint
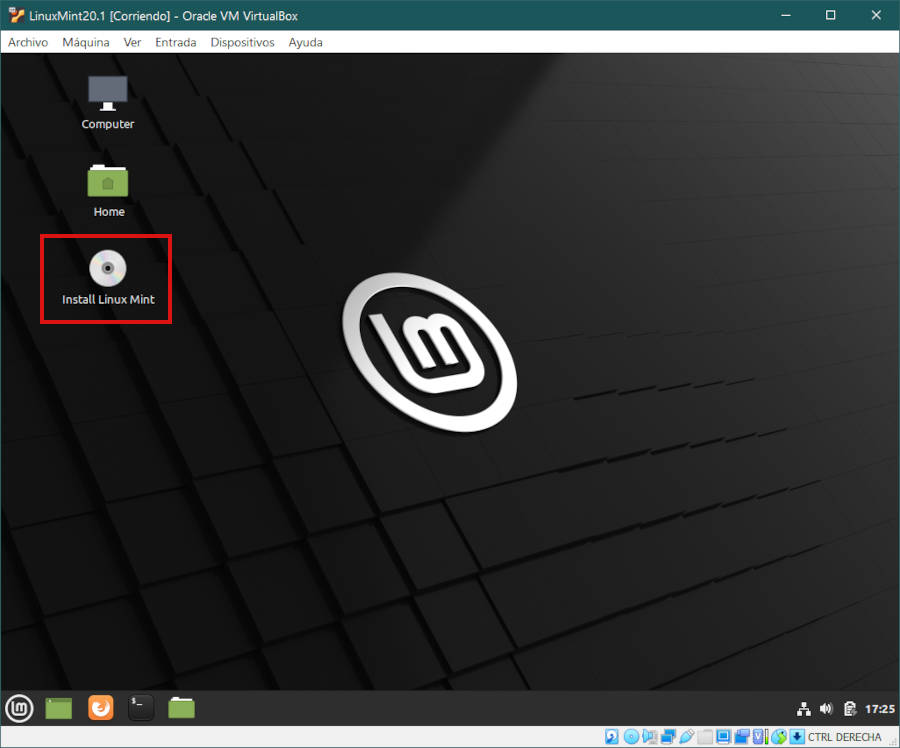
Y ahora viene todo el proceso de instalación que lo tengo separado en otro artículo que podeis ver en este enlace
Linux Mint - Imágenes del proceso de instalación
Una vez se ha terminado de instalar Linux, hay que instalar las Virtualbox Guest Additions que son utilidades que optimizan el sistema y mejoran el rendimiento. Os dejo dos enlaces a la instalación:
Instalar VirtualBox guest additions en Ubuntu
Instalar Virtualbox Guest Additions en linux
Y esto es todo amigos!!
Gracias por seguirme y leerme, espero que les haya ayudado
Saludos
Alex.
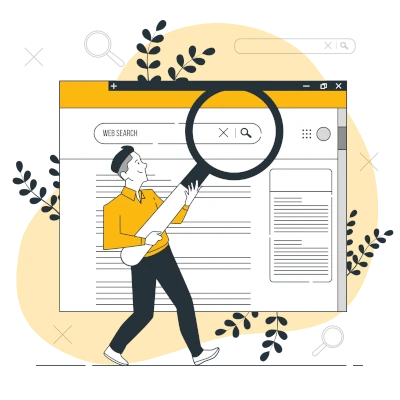








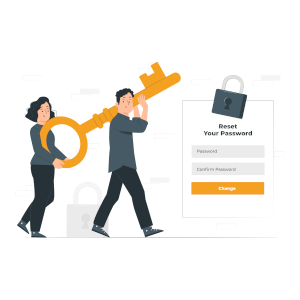
https://cambiatealinux.com/cambiar-el-idioma-en-linux-mint