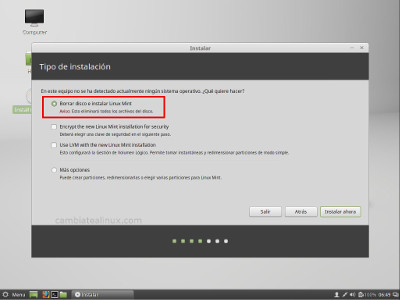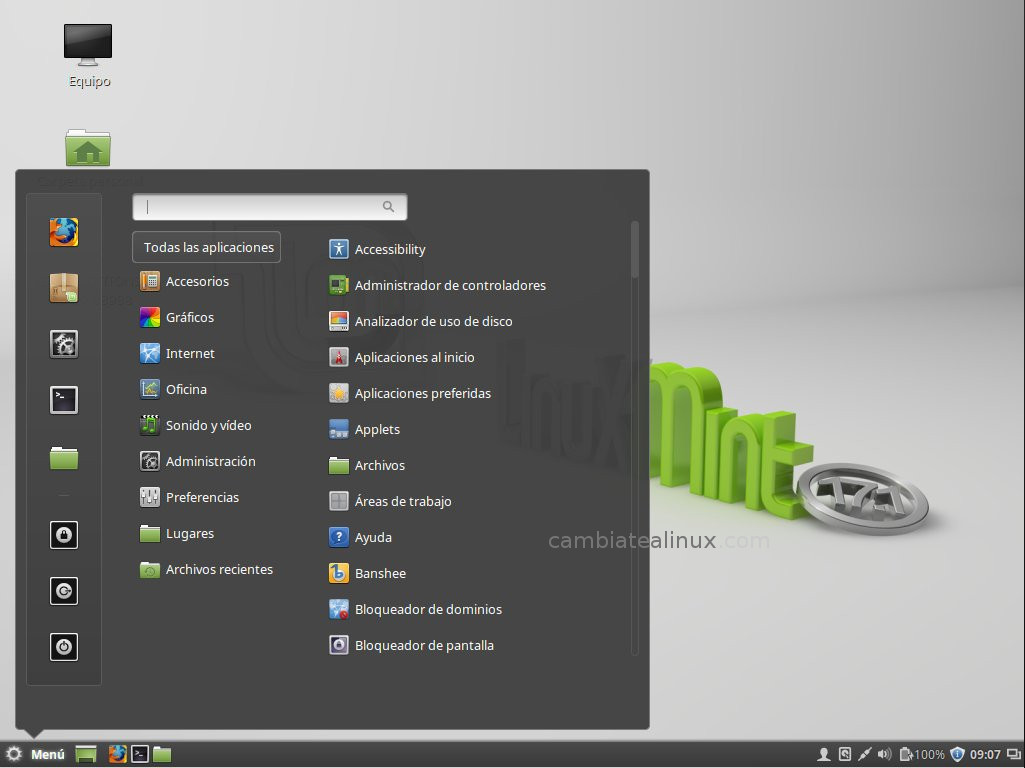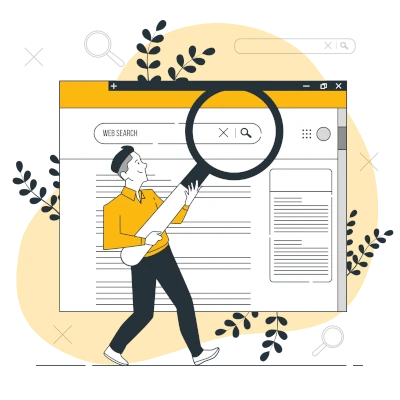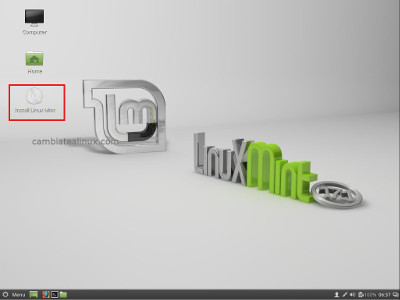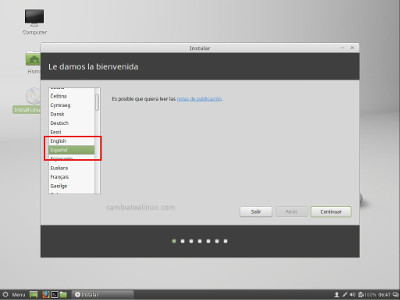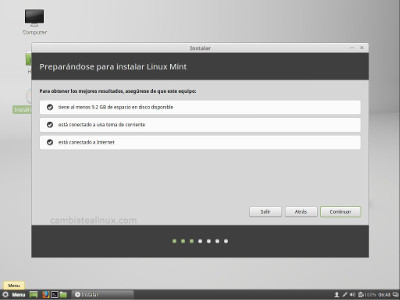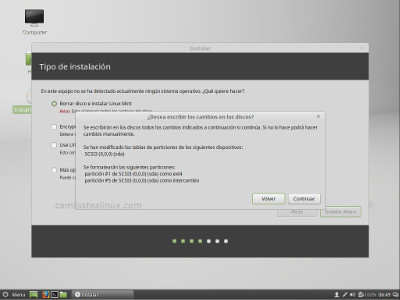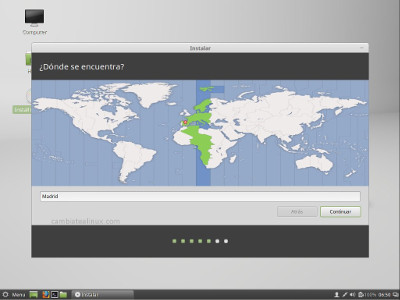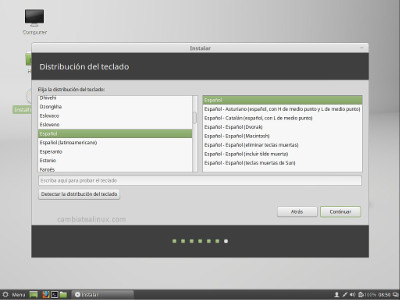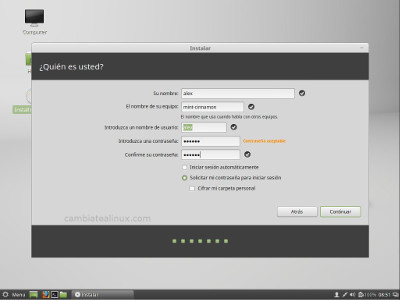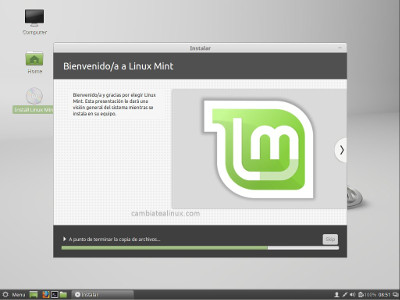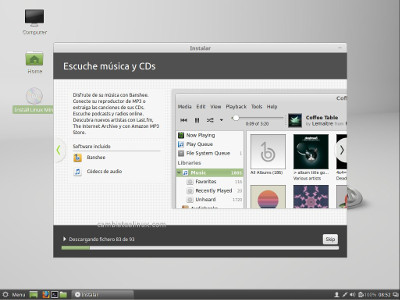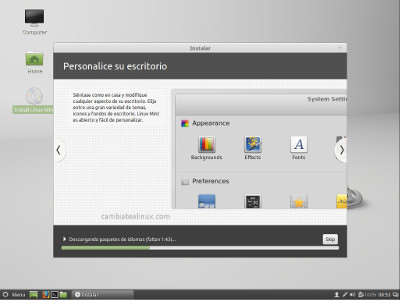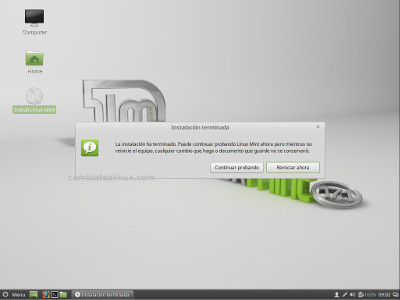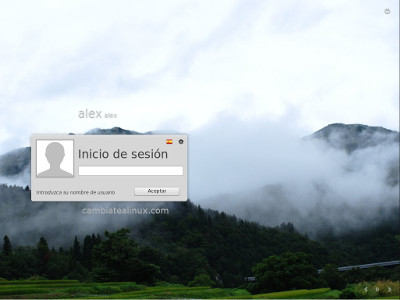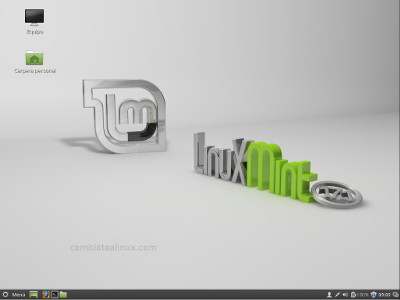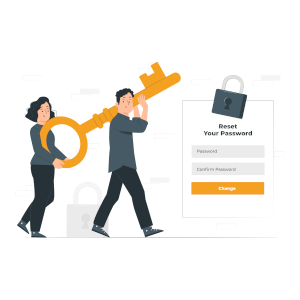Instalar Linux Mint 17.1 Cinnamon paso a paso
Por Alex, el 31/05/2015 · 9 min lectura
- Comentarios: 4 -
Comentar el artículo
Instalamos Linux Mint con el escritorio Cinnamon, uno de los escritorios que mas me gustan por su sencillez, usabilidad y diseño. Instalar Linux Mint es similar a las otras instalación, hay que seguir unos sencillos pasos y prácticamente es siguiente siguiente.

Guardar el artículo.
Dejo la secuencia en imágenes de la instalación por que una imagen vale mas que mil palabras y os voy comentando en cada paso que hacer.
Pongo los links de descargas de las isos de Linix Mint - cinnamon, si tenéis alguna duda con el tema de las isos mirar este artículo
¿Qué es una iso? y como grabar una en un DVD o USB.
Link de descarga de la iso de Linux Mint 17.1 - Cinnamon - 64 bits ( para ordenadores nuevos, < de 5 años)
Página de descargas de Linux Mint 17.1 - cinnamon - 64 bits
Link de descarga de la iso de Linux Mint 17.1 - Cinnamon - 32 bits ( para ordenadores viejos )
Página de descargas de Linux Mint 17.1 - cinnamon - 32 bits
La unica dificultad que os podeis encontrar es a la hora de decidir donde instalar linux en el disco, que partición elegir para instalar linux. Si teneis dudas al respecto podeis ver estos dos articulos sonbre el tema:
Particiones linux y equivalencias windows.
Instalar windows y linux en el mismo ordenador, dualboot.
Y sin mas "rollo" vamos con el proceso de instalación.
Nota: Con este tipo de instalación formateamos y borramos todo el disco. Si teneis cosas importantes en el disco antes de seguir este tutorial hacer copias de seguridad en un disco externo.
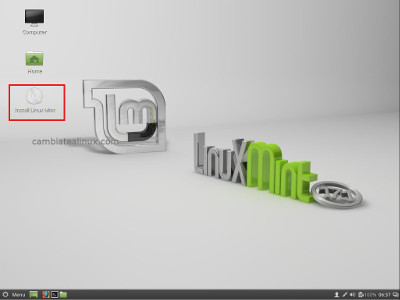
Paso 1, Live CD, cuando arrancais el ordenador con la iso puesta en el DVD o USB lo primero que aparece es el escritorio de Linux Mint pero sin instalar en el disco, pulsaremos el icono "Install Linux Mint" para instalarlo en el ordenador.
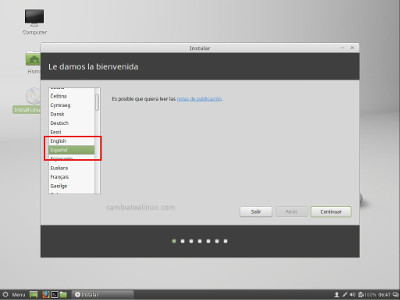
Paso 2, Seleccionamos el idioma, en nuestro caso el español
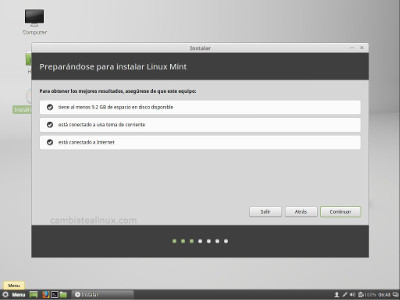
Paso 3, verificación de los requerimientos del sistema para instalar Linux Mint.
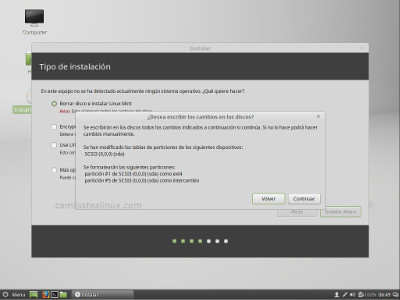
Paso 5, nos informa de lo que va hacer al formatear el disco y borrarlo todo.
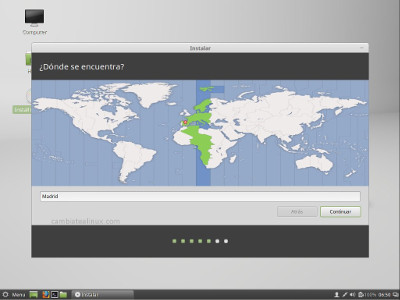
Paso 6, seleccionamos el país, en mi caso - España
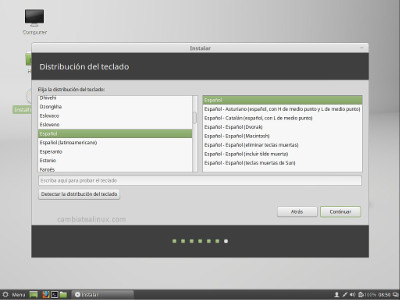
Paso 7, selección del tipo de teclado, en nuestro caso en español.

Paso 8, ahora pondremos los datos de acceso y nombre de la máquina
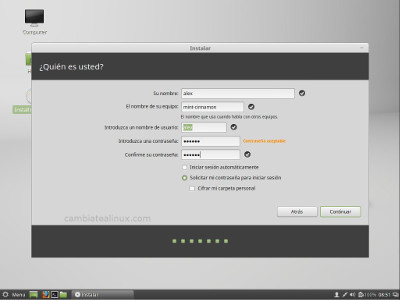
Paso 9, pondremos los datos de acceso y nombre de la máquina.
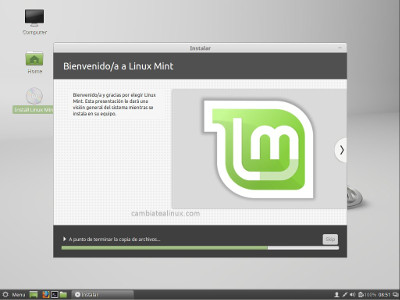
Paso 10, y adelante con el proceso de instalación
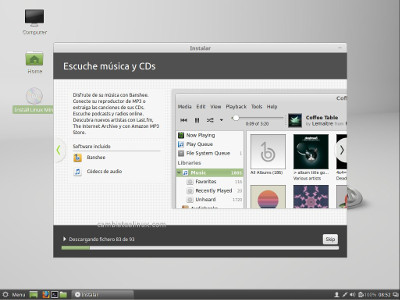
Paso 11, instalando ...
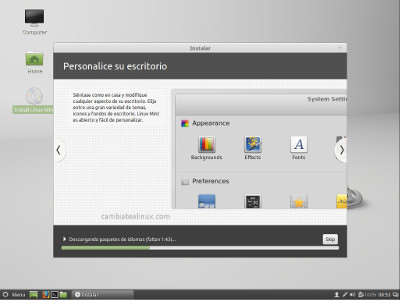
Paso 8, instalando ...
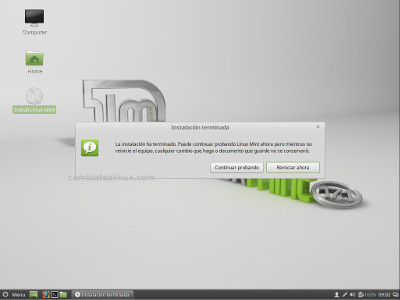
Fin de la instalación. Reiniciamos el ordenador
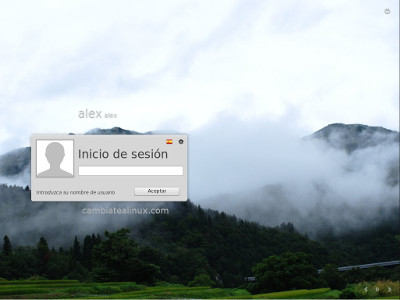
Pantalla de inicio de sesión después de reiniciar el ordenador

Escritorio de Linux Mint
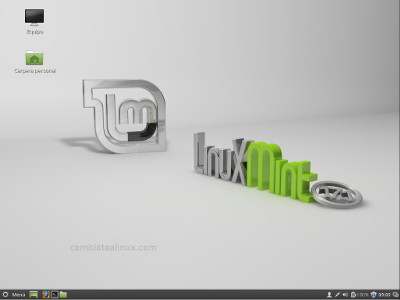
Escritorio de Linux Mint
Y aquí tenéis una imagen del menú
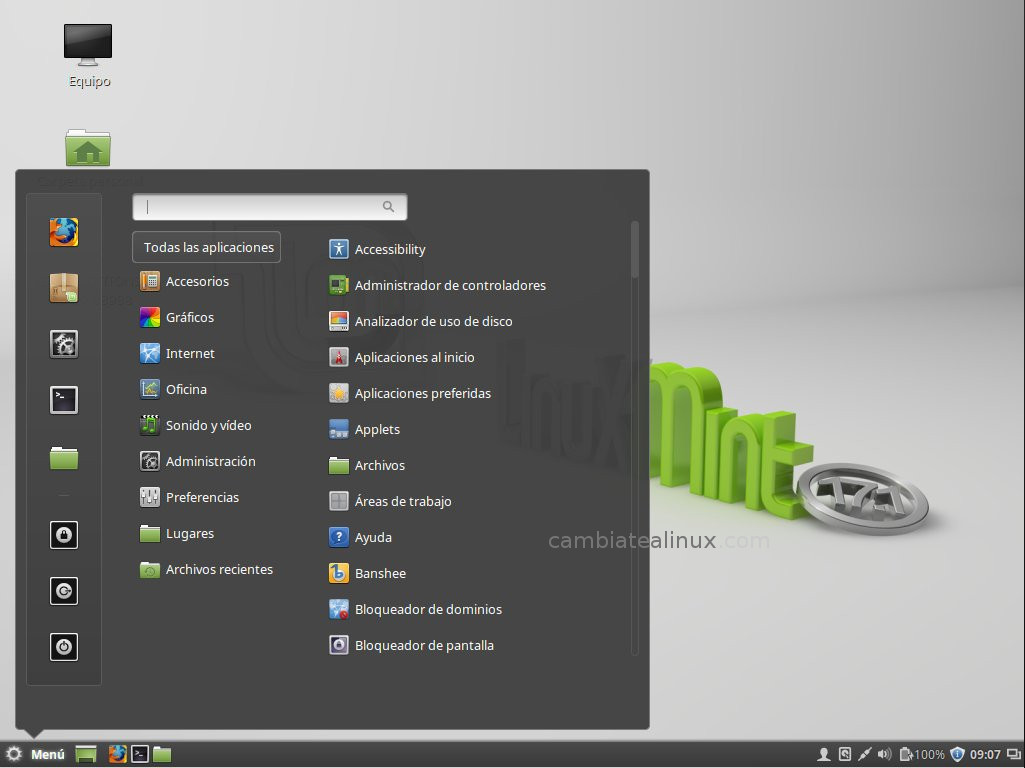
Y esto es todo amigo!!
Gracias por seguirme y leerme, espero que les haya ayudado
Alex.
Artículos relacionados:
 |
2021/07/03 · 9 min lectura
|
|
 |
2020/06/05 · 5 min lectura
|
|
 |
2019/03/26 · 4 min lectura
|
|
 |
2019/02/11 · 1 min lectura
|
|
 |
2017/01/17 · 1 min lectura
|
|
Añadir un comentarios:
- Comenta el artículo si te ha sido de utilidad y te ha funcionado para que pueda ayudar a mas personas.
- Si no ha funcionado comentalo tambien asi yo puedo repasarlo e intentar ver porque no funciona.
En ambos casos tú opinión es valiosa y de mucha utilidad para mejorar el blog y ayudar a otros usuarios.
Comentarios: