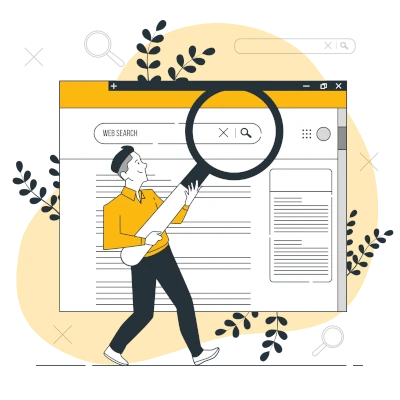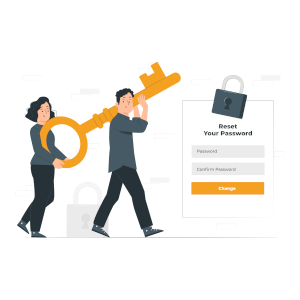Os dejo un vídeo
Dichas las advertencias vamos al lio ... personalmente me gusta redimensionar el disco desde una iso de Linux liveCD con la aplicación gparted, aunque desde windows también se puede hacer. Vamos a ver las dos formas.
Supongamos que tenemos un disco de 450GB y todo lo ocupa Windows, ahora queremos tener instalado Linux en una partición de 200GB y para esto tenemos que redimensionar el disco.
Desde Windows
Abrimos la aplicación Administración de equipos, si no la encontráis podéis buscarla desde el buscador
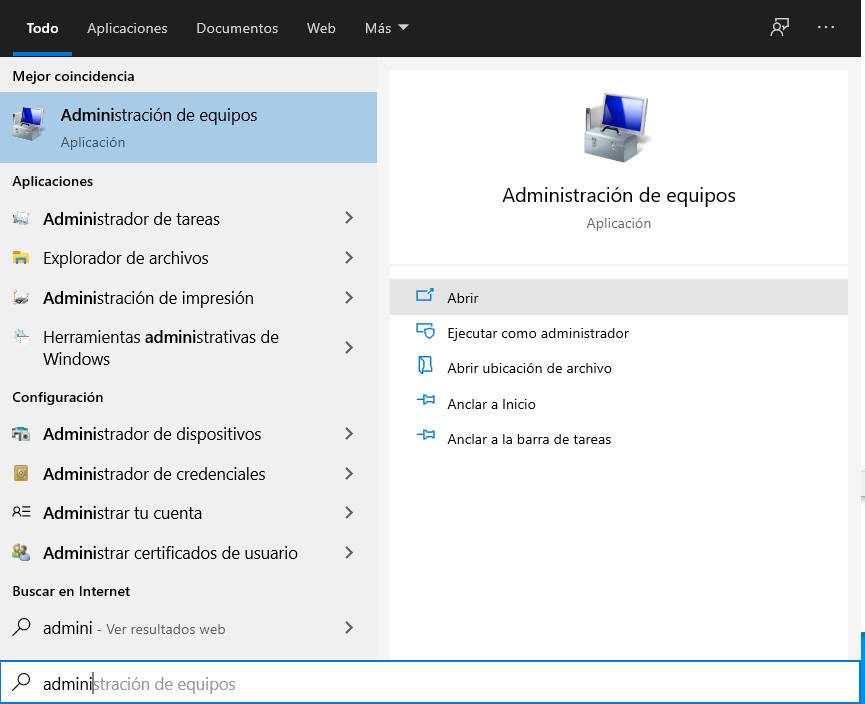
Una vez lo tenemos abierto seleccionamos el disco que queremos redimensionar, en este caso, reducir, y pulsamos con el botón derecho sobre el disco y del menú que aparece seleccionamos reducir
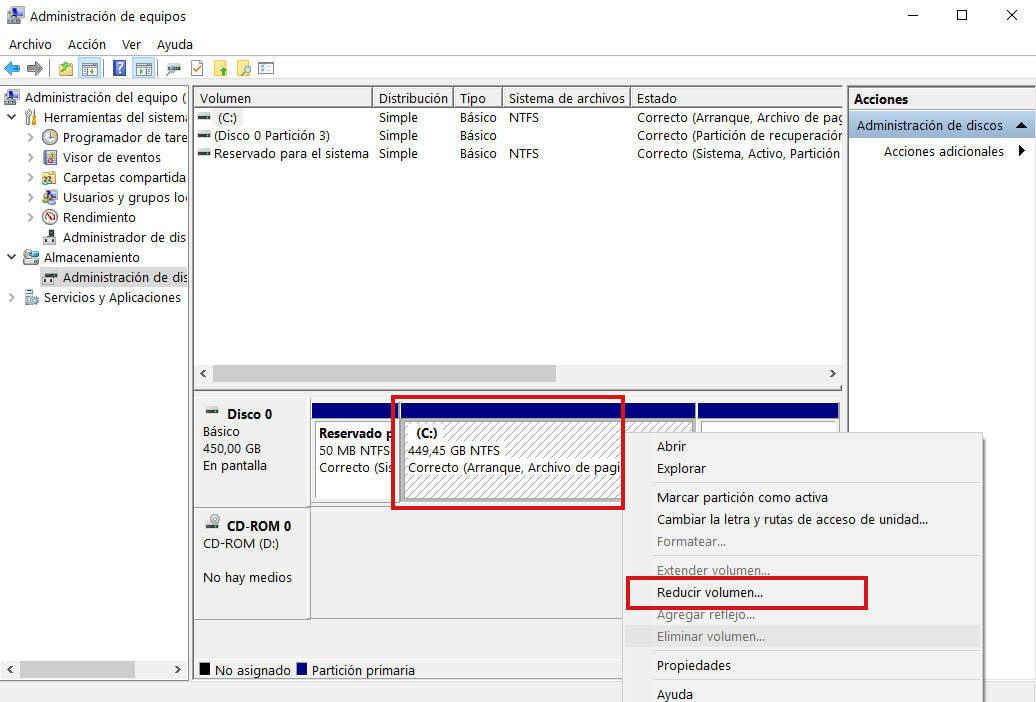
Mirará el espacio disponible para reducir el disco, esta opción a veces no es posible si tenéis el disco muy lleno y tocara comprar otro disco, eliminar archivos y hacer espacio o reinstalar todo de cero.
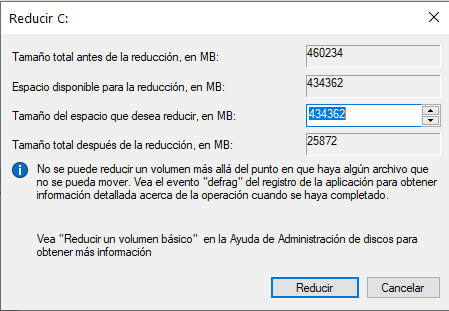
En esta pantalla elegimos 200000 mb, 200GB, que es lo que quermos para Linux y dejaremos 260GB para Windows
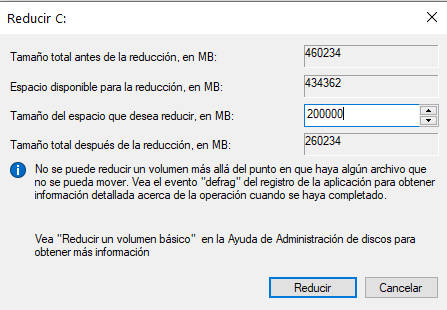
Cuando el proceso acabe podremos ver que aparece un segundo disco sin asignar y sin letra pero no es necesario asignarle letra porque ahora vamos a utilizarlo para instalar Linux
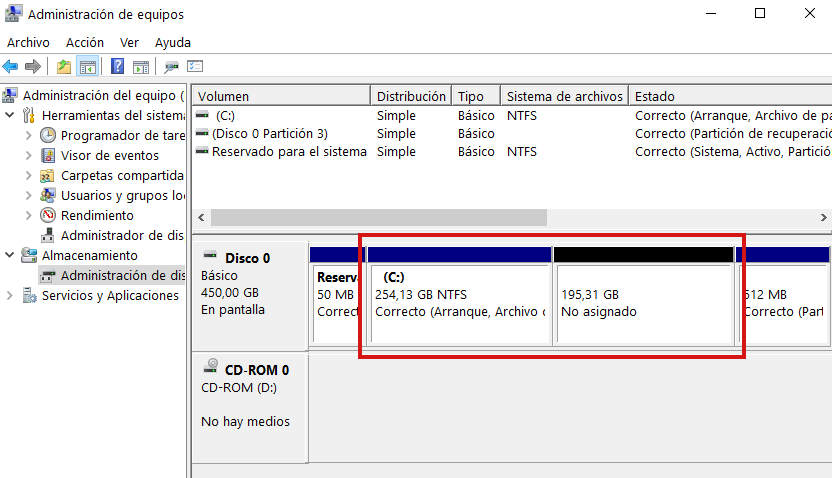
Y ahora ya podemos arrancar el ordenador con un USB insertado con la ISO de Linux.
Desde Linux
El proceso desde Linux es igual pero con diferentes herramientas, hay que reducir el disco en 200GB para instalar Linux. Voy a utilizar Linux Mint para realizar las pruebas.
Para realizar este proceso necesitaremos tener una ISO de Linux arrancable, os dejo un artículo para crear un usb arrancable Linux desde Windows
Cuando arranquéis con la ISO, ¡Ojo! que en algunos ordenadores para arrancar desde USB se tiene que modificar algún parámetro del boot en la bios, os aparecerá una pantalla como la siguiente
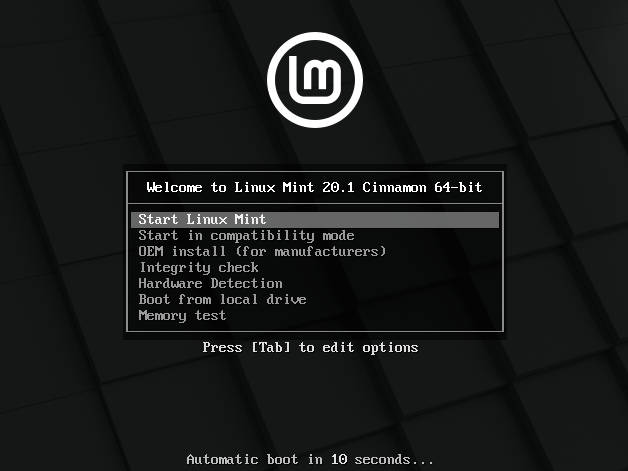
Podéis dejar que se consuman los segundos y se inicializa Linux en liveCD, que es una versión de pruebas que no se instala en el ordenador. Cuando ya este arrancado y en el escritorio de Linux buscáis la aplicación gparted
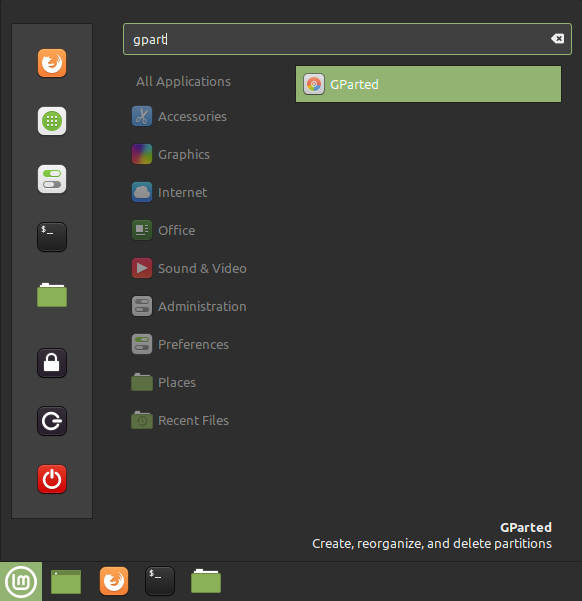
Esta aplicación sirve, como en el caso del administrador de equipos de Windows, para redimensionar el disco del ordenador.
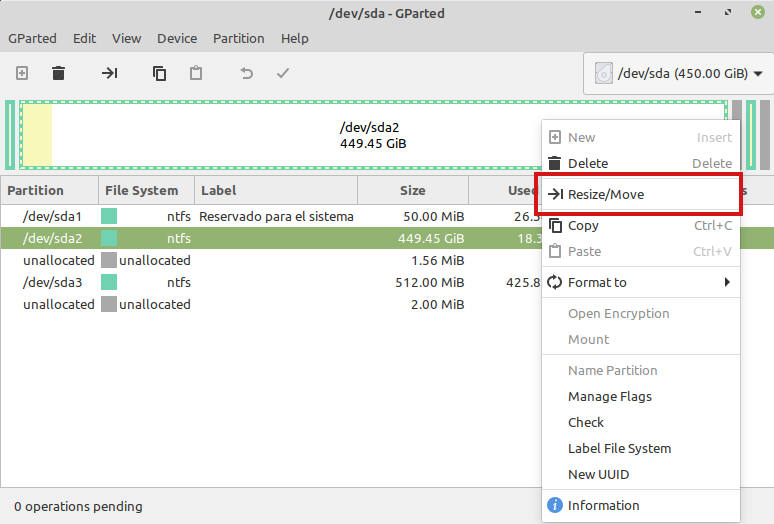
Pulsando en Resize/Move sale una ventana para poder redimensionar el disco moviendo con el ratón
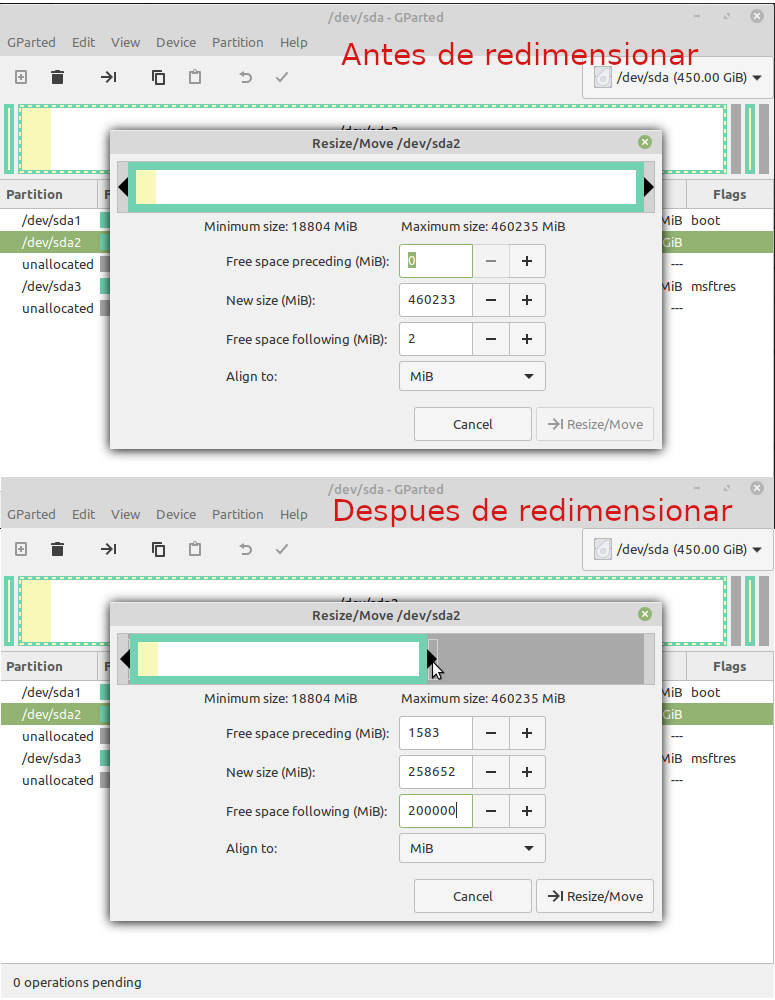
Como podéis ver en la imagen superior moviendo con el ratón la línea del tamaño del disco podemos redimensionarlo o tambien podemos hacerlo poniendo las megas que queremos que tengan en New Size o Free Space.
Una vez seleccionado el tamaño pulsamos el botón Resize/Move y aparece una ventana de advertencia, entre otras cosas os dice que se puede perder el boot de arranque pero no os preocupéis porque si después de redimensionar instaláis Linux os restaurara el sistema de arranque (boot). Aunque realizando la acción que nosotros hemos hecho no afecta para nada al boot porque lo tenemos en otra partición.
Después de aceptar vamos al menú Edit -> Apply all operations para que guarde los cambios

Ahora desde este mismo LiveCD podemos instalar Linux Mint en la nueva partición pulsando el icono Install Linux Mint.
Os dejo un enlace para instalar Linux Mint
Instalación de Linux Mint 20.1 Ulyssa el escritorio Cinnamon
Y esto es todo amigos!!
Gracias por seguirme y leerme, espero que les haya ayudado
Saludos
Alex.